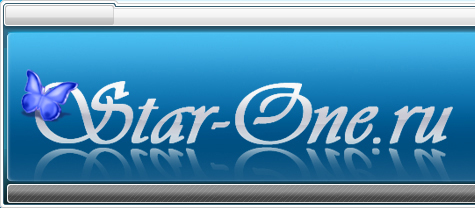- ...
- পদ্ধতি 1. টেপ
- পদ্ধতি 2. পৃষ্ঠা সেটিংস উইন্ডো
- কিভাবে একটি ল্যান্ডস্কেপ শুধুমাত্র একটি শীট করতে?
- ���ীভাবে বিভাগগুলি তৈরি করবেন?
- উদাহরণ 1. নথির শুরুতে বা শেষে অ্যালবাম শীট
- উদাহরণ 2. নথির অভ্যন্তরে ল্যান্ডস্কেপ শীট
- শব্দ: ল্যান্ডস্কেপ শীট বিন্যাস
- এমএস ওয়ার্ড 2007: ওয়ার্ডে কীভাবে একটি আড়াআড়ি তালিকা তৈরি করবেন
- কীভাবে পুরো ডকুমেন্টের জন্য ওয়ার্ড 2016 এ অ্যালবাম পৃষ্ঠা তৈরি করবেন
- কীভাবে ওয়ার্ডে কয়েকটি পৃষ্ঠা তৈরি করা যায়
বিভাগ: জুলাই 11, 2015 5723
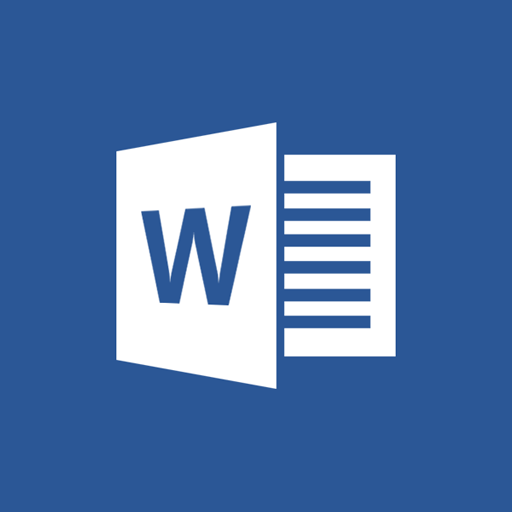
আমরা উদাহরণস্বরূপ একটি পাঠ্য সম্পাদক প্যাকেজ গ্রহণ করব। এই সম্পাদক এখন পর্যন্ত সবচেয়ে জনপ্রিয় এক। আপনি অবিলম্বে লক্ষ করতে পারেন যে এটির একটি বিশাল কার্যকারিতা রয়েছে এবং এর প্রতিটি কার্যকারিতা ব্যবহারের ক্ষেত্রে জটিল কিছু নয়। তবে এখনও, নথির সাথে কাজ করার সময় অনেক ব্যবহারকারীর বিভিন্ন প্রশ্ন থাকে। মাইক্রোসফ্ট ওয়ার্ড । আজ আমরা এই পাঠ্য সম্পাদক সম্পর্কিত আরও একটি প্রশ্ন পরীক্ষা করব will প্রশ্নটি হ'ল: "যেমনটি মাইক্রোসফ্ট ডকুমেন্ট একটি পৃষ্ঠার প্রতিকৃতি তৈরি করার শব্দ এবং অন্য একটি ল্যান্ডস্কেপ।
কিছু ব্যবহারকারীর পক্ষে যে কাজটি কঠিন বলে মনে হচ্ছে তা আসলে একটি অত্যন্ত সাধারণ কাজ। সুতরাং, প্রথমে আপনাকে নিজেরাই মাইক্রোসফ্ট ওয়ার্ড ডকুমেন্টটি খুলতে হবে। খোলার পরে, আপনি যে পৃষ্ঠাটি চান সেটি যান এবং এটিতে কার্সার লাগান। এখন, ডকুমেন্ট টুলবারে, পৃষ্ঠা বিন্যাস ট্যাবটি সন্ধান করুন এবং এতে পৃষ্ঠা সেটিংস মেনুতে যান।
এখানে আমরা নির্বাচন করি ল্যান্ডস্কেপ ওরিয়েন্টেশন পৃষ্ঠা এবং আইটেমটি ক্লিক করুন " নথির শেষে প্রয়োগ করুন ।" " ঠিক আছে " বোতামে ক্লিক করে আমরা আমাদের ক্রিয়াগুলি নিশ্চিত করি।
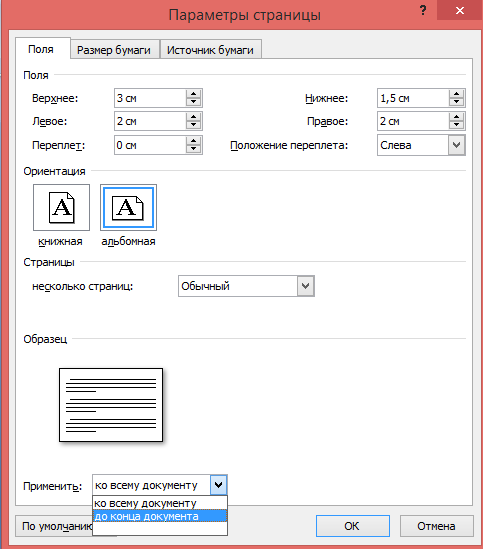
আপনার যদি কোনও বইয়ের পৃষ্ঠার ডকুমেন্ট ভিউ দরকার হয় তবে আপনাকে অবশ্যই এটি "পৃষ্ঠা সেটআপ" মেনুতে নির্বাচন করতে হবে। তবে যদি আপনার কেবলমাত্র একটির প্রয়োজন হয়, উদাহরণস্বরূপ, পুরো ডকুমেন্টের জন্য একটি ল্যান্ডস্কেপ পৃষ্ঠা? আপনি যেমন বুঝতে পেরেছেন, উপরের পদ্ধতিটি ব্যবহার করে, আপনার পরবর্তী সমস্ত পৃষ্ঠাগুলিতে একটি আড়াআড়ি দৃশ্য থাকবে। এই পরিস্থিতি থেকে বেরিয়ে আসার উপায়টিও বেশ সহজ।
আপনার যা দরকার তা হ'ল ডকুমেন্টের পৃষ্ঠাগুলির প্রচ্ছদটি আপনি যে পৃষ্ঠাটি ল্যান্ডস্কেপে তৈরি করেছিলেন তার পরে বইয়ের ধরণে পরিবর্তন করা। এটি হ'ল, আপনাকে যে পৃষ্ঠা থেকে পৃষ্ঠার প্রতিকৃতি নির্দেশ করতে চলেছেন তাতে মাউস কার্সার সেট করতে হবে এবং কেবলমাত্র পৃষ্ঠার বইয়ের ধরণটি নির্বাচন করে উপরে বর্ণিত ক্রিয়া সম্পাদন করতে হবে perform এর পরে, আপনার দস্তাবেজের সমস্ত পৃষ্ঠাগুলি আবার একটি বইয়ের চেহারা নেবে।
আপনার যদি একটি মাইক্রোসফ্ট ওয়ার্ড ডকুমেন্টে একটি পৃষ্ঠা তৈরি করতে হয়, একটি বইয়ের জন্য একটি পৃষ্ঠা এবং অন্য একটি ল্যান্ডস্কেপটির জন্য, তবে এটি বেশ বাস্তব this আপনার যা প্রয়োজন কেবল তা এই নিবন্ধের প্রস্তাবনাগুলি অনুসরণ করা।
মাইক্রোসফ্ট ওয়ার্ডে, অন্যান্য অনেক প্রোগ্রামের মতো, দুটি ধরণের শীট ওরিয়েন্টেশন রয়েছে - এটি প্রতিকৃতি (এটি ডিফল্টরূপে ইনস্টল করা হয়) এবং ল্যান্ডস্কেপ, যা সেটিংসে সেট করা যেতে পারে। প্রথমে আপনার কোন ধরণের ওরিয়েন্টেশন দরকার হতে পারে তা আপনার কাজের উপর নির্ভর করে।
প্রায়শই ডকুমেন্টগুলির সাথে কাজটি একটি উল্লম্ব অভিযোজনে পরিচালিত হয় তবে কখনও কখনও শীটটি ঘোরানো উচিত। ওয়ার্ডে পৃষ্ঠাটি অনুভূমিক কীভাবে করা যায় তার নীচে আমরা বর্ণনা করি।
দ্রষ্টব্য: পৃষ্ঠাগুলির ওরিয়েন্টেশন পরিবর্তন করা প্রস্তুত পৃষ্ঠাগুলি এবং কভারগুলির সংকলনের পরিবর্তনের প্রয়োজন।
গুরুত্বপূর্ণ: নীচের নির্দেশাবলী মাইক্রোসফ্ট থেকে পণ্যটির সমস্ত সংস্করণে প্রযোজ্য। এটি ব্যবহার করে, আপনি করতে পারেন অ্যালবাম পৃষ্ঠা ওয়ার্ড 2003, 2007, 2010, 2013-এ আমরা সর্বশেষ সংস্করণ মাইক্রোসফ্ট অফিস 2016 ব্যবহার করি উদাহরণ হিসাবে নীচে বর্ণিত পদক্ষেপগুলি দৃষ্টিভঙ্গিতে পৃথক হতে পারে, অনুচ্ছেদের নামগুলি, প্রোগ্রামের অংশগুলিও কিছুটা আলাদা হতে পারে তবে তাদের অর্থ সমস্ত ক্ষেত্রে অভিন্ন মামলা।
১. আপনি যে পৃষ্ঠাগুলিতে পরিবর্তন করতে চান তার নথীটি ওরিয়েন্টেশন খোলার পরে, ওয়ার্ডের পুরানো সংস্করণগুলির ট্যাব "লেআউট" বা "পৃষ্ঠা বিন্যাস" এ যান।
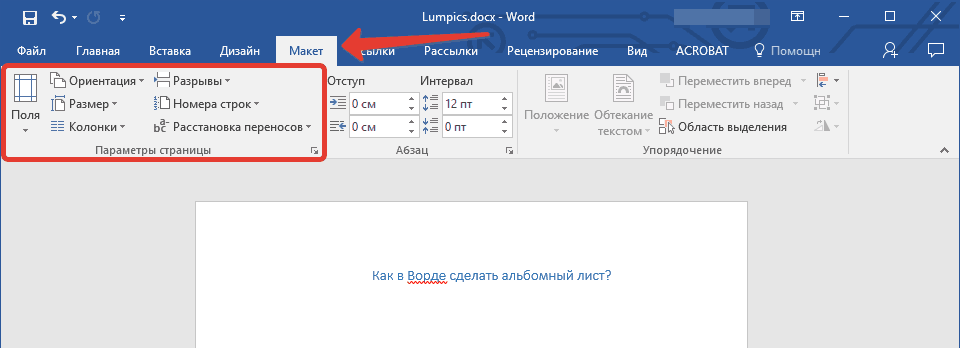
২. টুলবারে প্রথম গোষ্ঠীতে ( "পৃষ্ঠা সেটিংস" ), "ওরিয়েন্টেশন" আইটেমটি সন্ধান করুন এবং এটি প্রসারিত করুন।
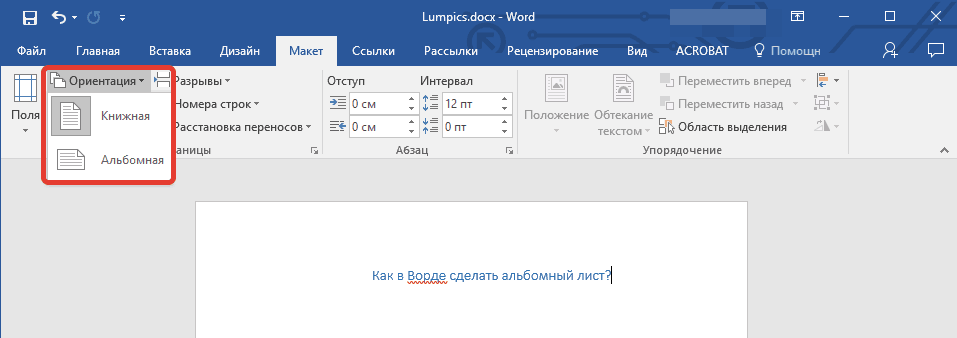
৩. আপনার সামনে উপস্থিত ছোট্ট মেনুতে আপনি অরিয়েন্টেশন বেছে নিতে পারেন। "ল্যান্ডস্কেপ" ক্লিক করুন।
৪ পৃষ্ঠা বা পৃষ্ঠাগুলি, ডকুমেন্টে আপনার কতগুলি রয়েছে তার উপর নির্ভর করে এর অবস্থানটি উল্লম্ব (প্রতিকৃতি) থেকে অনুভূমিক (ল্যান্ডস্কেপ) এ পরিবর্তন করবে।
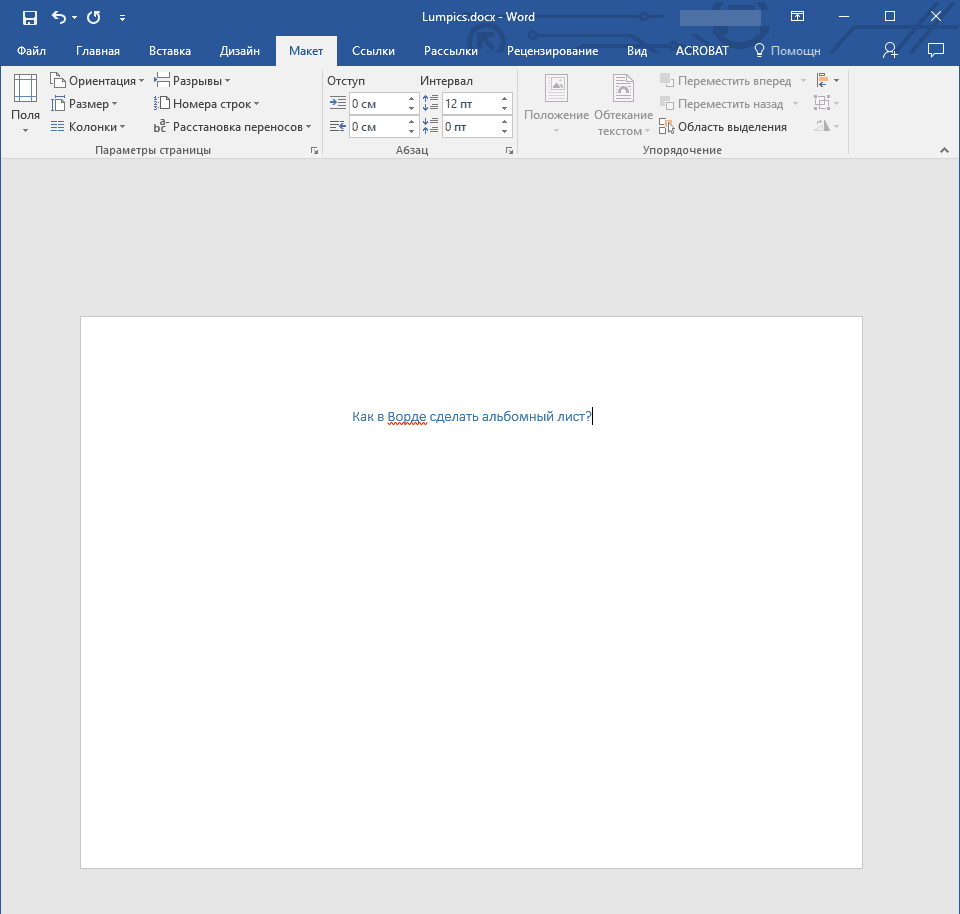
কিভাবে একটি ডকুমেন্টে ল্যান্ডস্কেপ এবং প্রতিকৃতি নির্দেশাবলী একত্রিত করতে?
কখনও কখনও এটি এক মধ্যে ঘটে পাঠ্য নথি উভয় উল্লম্ব এবং অনুভূমিক পৃষ্ঠাগুলি সাজানো প্রয়োজনীয়। দুই ধরণের শীট ওরিয়েন্টেশনের সংমিশ্রণ ততটা কঠিন নয়।
1. পৃষ্ঠা (গুলি) বা অনুচ্ছেদ (পাঠ্য টুকরা) নির্বাচন করুন যার অবস্থান আপনি পরিবর্তন করতে চান।
দ্রষ্টব্য: আপনার যদি কোনও প্রতিকৃতি (বা ল্যান্ডস্কেপ) পৃষ্ঠায় পাঠ্যের কোনও অংশের জন্য একটি ল্যান্ডস্কেপ (বা প্রতিকৃতি) নির্দেশিকাটি করার প্রয়োজন হয় তবে নির্বাচিত পাঠ্য খণ্ডটি একটি পৃথক পৃষ্ঠায় অবস্থিত হবে এবং তার পাশের অবস্থিত পাঠ্যটি (পূর্বে এবং / বা পরে) স্থাপন করা হবে আশেপাশের পৃষ্ঠা
২. "লেআউট" ট্যাবে , "পৃষ্ঠা সেটিংস" বিভাগে , "ক্ষেত্রগুলি" বোতামে ক্লিক করুন।
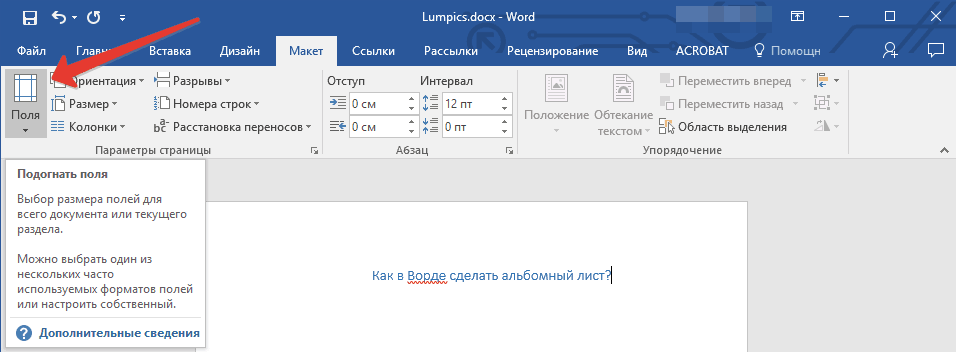
3. কাস্টম ক্ষেত্র নির্বাচন করুন।
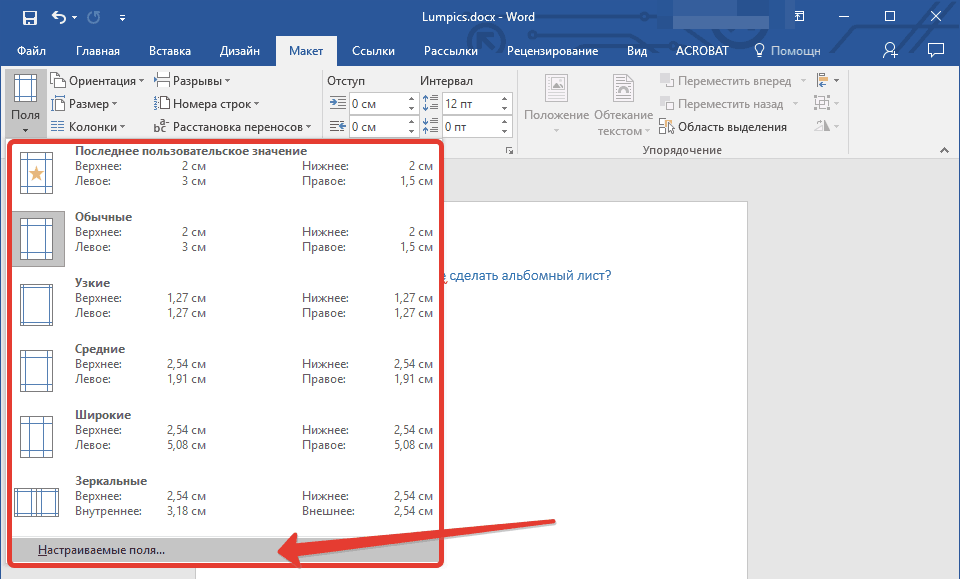
৪. যে উইন্ডোটি খোলে, ক্ষেত্র ট্যাবে , আপনার প্রয়োজনীয় নথির ওরিয়েন্টেশন (ল্যান্ডস্কেপ) নির্বাচন করুন।
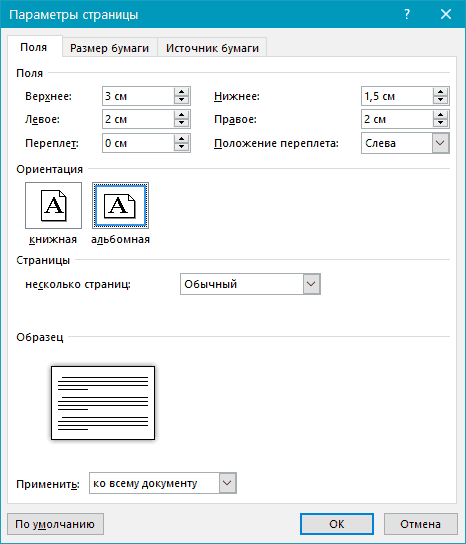
৫. নীচে, "প্রয়োগ করুন" আইটেমটিতে, ড্রপ-ডাউন মেনু থেকে "নির্বাচিত পাঠ্যে" নির্বাচন করুন এবং "ওকে" ক্লিক করুন।
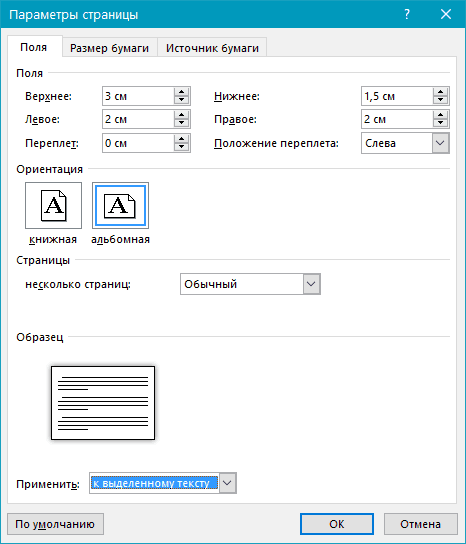
As. আপনি দেখতে পাচ্ছেন, দুটি সংলগ্ন পৃষ্ঠাগুলির পৃথক দিকনির্দেশ রয়েছে - একটি অনুভূমিক এবং অন্যটি উল্লম্ব।
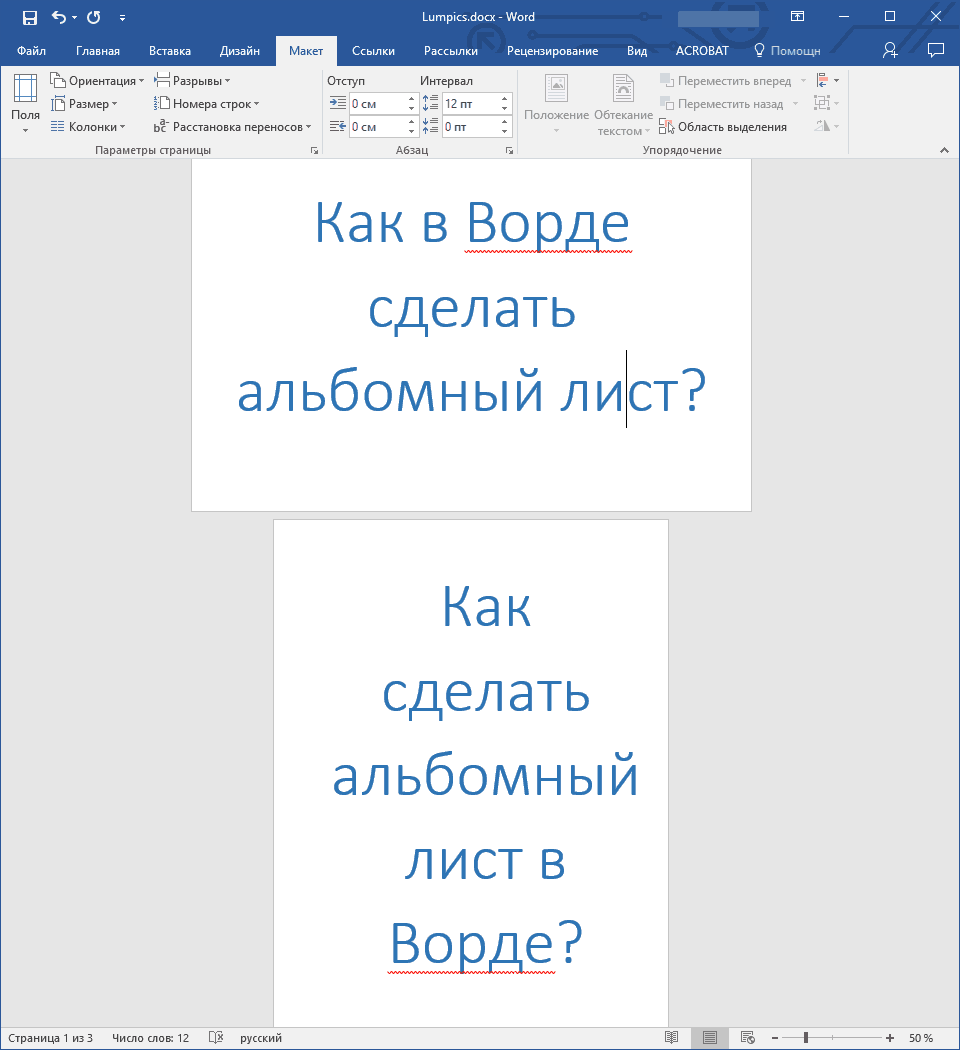
দ্রষ্টব্য: পাঠ্যের কোনও অংশ যার অভিমুখীকরণ আপনি পরিবর্তন করেছেন, তার আগে একটি বিভাগ বিরতি স্বয়ংক্রিয়ভাবে যুক্ত হবে। যদি দস্তাবেজটি ইতিমধ্যে বিভাগগুলিতে বিভক্ত হয়ে গেছে, আপনি প্রয়োজনীয় বিভাগের যে কোনও জায়গায় ক্লিক করতে পারেন, বা কয়েকটি নির্বাচন করতে পারেন, তারপরে আপনি কেবল নির্বাচিত বিভাগগুলির অভিযোজন পরিবর্তন করতে পারেন।
কেবলমাত্র আপনি এখনই জানেন, ওয়ার্ড 2007, 2010 বা 2016 এর মতো, যেমন এই পণ্যটির অন্য কোনও সংস্করণে, শীটটি অনুভূমিকভাবে উল্টাতে হবে বা সঠিকভাবে প্রকাশ করা থাকলে, বইয়ের অভিযোজন বা তার পাশের স্থলে ল্যান্ডস্কেপ অভিযোজন করুন। এখন আপনি আরও কিছু জানেন, আমরা আপনাকে উত্পাদনশীল কাজ এবং কার্যকর শেখার আশা করি।
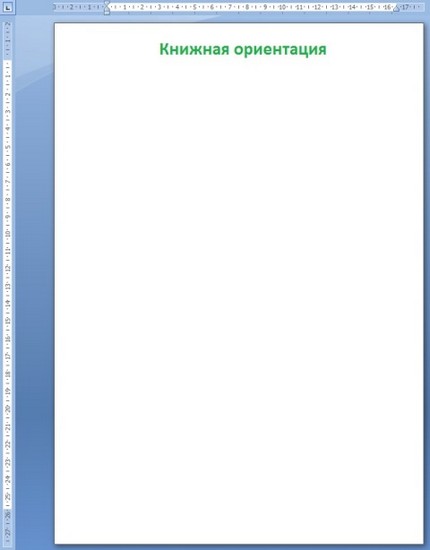
পদ্ধতি 1. টেপ
দ্য সর্বশেষ সংস্করণ পৃষ্ঠাটি ঘুরিয়ে দেওয়ার জন্য মাইক্রোসফ্ট অফিস ওয়ার্ডটি খুব সহজ: ফিতাটিতে, পৃষ্ঠা বিন্যাস - ওরিয়েন্টেশন - ল্যান্ডস্কেপ ট্যাবে ক্লিক করুন।

আইকনগুলি "কথা বলছে": বিভ্রান্ত, কোন পৃষ্ঠাটি ল্যান্ডস্কেপ এবং কোন বইটি অসম্ভব।
এই পদ্ধতিটি ব্যবহার করার সময়, সমস্ত নথির পৃষ্ঠা ল্যান্ডস্কেপ হয়ে যায় become
পদ্ধতি 2. পৃষ্ঠা সেটিংস উইন্ডো
ফিতা পৃষ্ঠা বিন্যাসেও রয়েছে - নীচের ডান কোণায় একটি ছোট তীর - ক্ষেত্র - ওরিয়েন্টেশন: ল্যান্ডস্কেপ
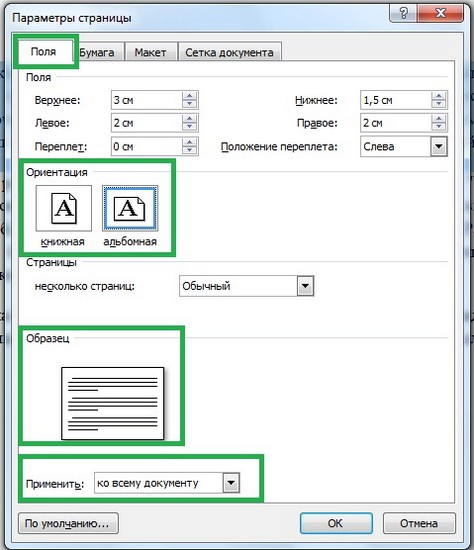
এই উইন্ডোতে, আপনি নথির যে অংশটিতে পৃষ্ঠা ওরিয়েন্টেশন প্রয়োগ করা হবে তা নির্দিষ্ট করতে পারেন। বিভাগগুলিতে প্রয়োগ আপনাকে ল্যান্ডস্কেপ এক বা একাধিক পত্রক তৈরি করতে দেয়।
কিভাবে একটি ল্যান্ডস্কেপ শুধুমাত্র একটি শীট করতে?
ডিফল্টরূপে (এটি, যখন একটি নতুন দস্তাবেজ তৈরি করার সময়) এটিতে একটি বিভাগ থাকে, সুতরাং সমস্ত বিন্যাসের বিকল্পগুলি (ওরিয়েন্টেশন সহ) নথির সমস্ত পত্রকে প্রয়োগ করা হয়।
শুধুমাত্র কয়েকটি শীটে ল্যান্ডস্কেপ ওরিয়েন্টেশন করতে, আপনাকে প্রথমে ডকুমেন্টটি বিভাগগুলিতে ভাগ করে নিতে হবে, অংশগুলিতে বিভক্ত, যা বিভিন্ন ফর্ম্যাটিংয়ে প্রয়োগ করা হবে।
���ীভাবে বিভাগগুলি তৈরি করবেন?
পৃষ্ঠার শেষে বাম-ক্লিক করুন, তারপরে একটি নতুন বিভাগ থাকা উচিত (সেখানে আলাদা পৃষ্ঠাগুলি থাকবে)।
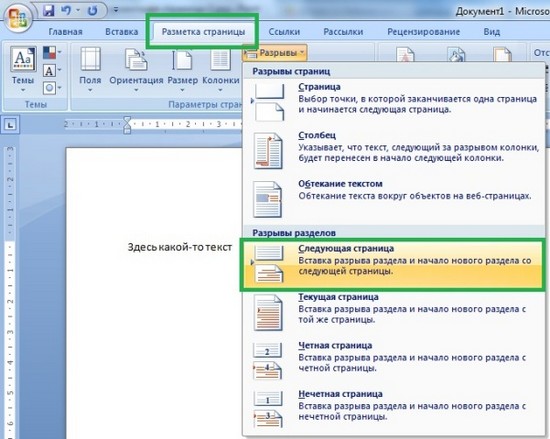
বিভাগগুলির সাথে কাজ করার জন্য অদৃশ্য অক্ষরগুলি (হোম ট্যাব - পাই আইকন) অন্তর্ভুক্ত করা সুবিধাজনক।
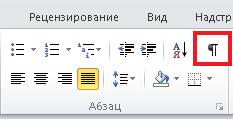
পৃষ্ঠাটি প্রদর্শিত হবে অদৃশ্য চরিত্র নতুন বিভাগ
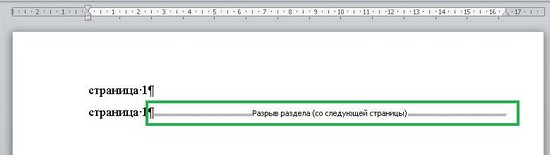
উদাহরণ 1. নথির শুরুতে বা শেষে অ্যালবাম শীট
প্রতিকৃতি ওরিয়েন্টেশনের সাথে নথির প্রথম শীট তৈরি করা প্রয়োজন, এবং দ্বিতীয় এবং তারপরে - ল্যান্ডস্কেপটির সাথে একটি।
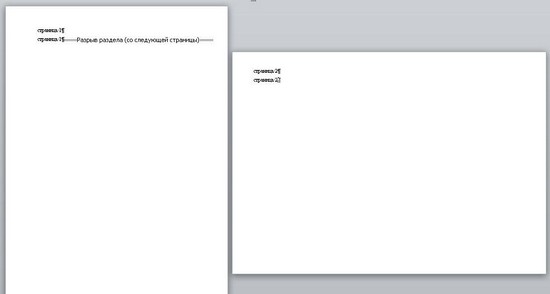
সিদ্ধান্ত ।
এই ক্ষেত্রে, আপনার 2 বিভাগ প্রয়োজন হবে:
- প্রথম পৃষ্ঠার জন্য;
- দ্বিতীয় এবং পরবর্তী সমস্ত পৃষ্ঠাগুলির জন্য।
প্রথম পৃষ্ঠার শেষে ফাঁকটি স্থাপন করা হবে। এটি করতে, প্রথম পৃষ্ঠার শেষে যান এবং টেপটিতে ক্লিক করুন।
একটি দ্বিতীয় পৃষ্ঠা প্রদর্শিত হবে। দ্বিতীয় পৃষ্ঠায় এবং ফিতাটিতে বাম-ক্লিক করুন পৃষ্ঠা লেআউট - অঞ্চল ( পৃষ্ঠা সেটিংস উইন্ডো খোলে) - ওরিয়েন্টেশন: ল্যান্ডস্কেপ এবং নীচে : প্রয়োগ করুন - বর্তমান বিভাগে (বা আমাদের ক্ষেত্রে, আপনাকে এখনও ডকুমেন্টটি শেষ করতে হবে )।
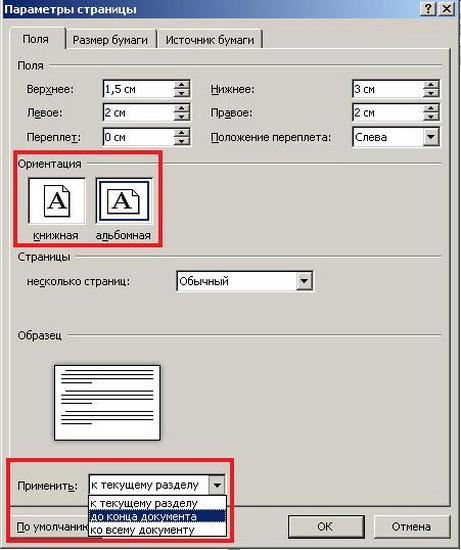
উদাহরণ 2. নথির অভ্যন্তরে ল্যান্ডস্কেপ শীট
প্রতিকৃতি ওরিয়েন্টেশনের সাথে একটি নথির প্রথম শীট তৈরি করা প্রয়োজন এবং দ্বিতীয় এবং তৃতীয় - ল্যান্ডস্কেপ সহ, পরবর্তী সমস্তগুলি - আবার প্রতিকৃতি অভিযোজন সহ। প্রথম উদাহরণ থেকে পার্থক্য হ'ল অ্যালবামটি নথির মাঝখানে কেবল দুটি শীট, অন্য সমস্ত শিট, এর আগে এবং পরে, বই।
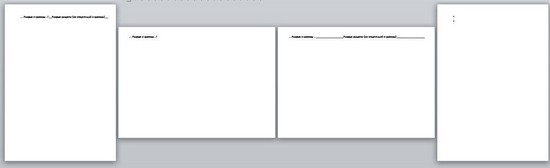
সিদ্ধান্ত ।
এই ক্ষেত্রে, আমাদের তিনটি বিভাগ প্রয়োজন:
- প্রথম পৃষ্ঠার জন্য (প্রতিকৃতি নির্দেশ)
- দ্বিতীয় এবং তৃতীয় পৃষ্ঠার জন্য (ল্যান্ডস্কেপ ওরিয়েন্টেশন)
- চতুর্থ এবং পরবর্তী সমস্ত পৃষ্ঠাগুলির জন্য (প্রতিকৃতি ওরিয়েন্টেশন)।
তদনুসারে, আমরা দুটি বিরতি সন্নিবেশ করব: প্রথম পৃষ্ঠার পরে এবং তৃতীয়টির পরে (দুটি বিরতি তিনটি বিভাগ দেবে)।
পদক্ষেপ 1. প্রথম পৃষ্ঠার শেষে যান এবং একটি বিভাগ সন্নিবেশ করুন: ফিতা পৃষ্ঠা লেআউট ক্লিক করুন - বিরতি - বিভাগ বিরতি - পরবর্তী পৃষ্ঠা থেকে ।
পদক্ষেপ 2. তৃতীয় পৃষ্ঠার শেষে যান এবং একই কাজ।
দ্বিতীয় ধাপে যান এবং পৃষ্ঠা সেটআপ উইন্ডোটি খুলুন: ফিতা পৃষ্ঠা বিন্যাসে - পৃষ্ঠা সেটআপ এলাকা - নীচের ডানদিকে ছোট বাম তীর - (পৃষ্ঠা সেটআপ উইন্ডো খোলে) - ওরিয়েন্টেশন: ল্যান্ডস্কেপ এবং নীচে : প্রয়োগ করুন - বর্তমান বিভাগে section
দুটি শীট (দ্বিতীয় এবং তৃতীয়) চালু হবে। চতুর্থ এবং পরবর্তীগুলি যেমন থাকবে তেমন থাকবে, অর্থাৎ বইগুলিতে।
ওয়ার্ডে বর্ণিত পদ্ধতিতে, আপনি যে কোনও সংখ্যক বিভাগ তৈরি করতে এবং যে কোনও পৃষ্ঠাতে কোনও ক্রম ঘুরিয়ে দিতে পারেন, বই এবং অ্যালবাম পৃষ্ঠাগুলি উভয়ই করতে পারেন।
কিভাবে একটি শব্দ করতে অ্যালবাম শীট ?
নবীন কাজ করছেন মাইক্রোসফ্ট প্রোগ্রাম প্রথমবার থেকে অভিজ্ঞ ব্যবহারকারী হিসাবে শব্দটি এতটা পরিষ্কার নয়। প্রোগ্রামটির কিছু ফাংশন কারও দ্বারা ব্যবহৃত হয় নি, তবে এখন এটি নেওয়া হয়েছে ... মনে করুন আপনাকে একটি শব্দে একটি প্রশস্ত টেবিল বা একটি বৃহত চিত্র সন্নিবেশ করা দরকার। বইয়ের শব্দে একটি স্ট্যান্ডার্ড শীট হিসাবে, অ্যালবামটি নয়। বইয়ের তালিকায় এই প্রশস্ত চিত্রটি খাপ খায় না। তারপরে আপনার কীভাবে ওয়ার্ডে একটি ল্যান্ডস্কেপ তালিকা তৈরি করতে হবে তা শিখতে হবে।
শব্দ: ল্যান্ডস্কেপ শীট বিন্যাস
আপনার এখন কোন শীট রয়েছে তা কীভাবে বোঝবেন: বই বা ল্যান্ডস্কেপ? পত্রকের প্রতিকৃতি স্থিতিবিন্যাসটি দেখায় যাতে এর দীর্ঘ দিকটি উল্লম্ব অবস্থানে রয়েছে এবং সংক্ষিপ্ত দিকটি - অনুভূমিকভাবে। অর্থাৎ, আমাদের এটির পাশে একটি উল্লম্ব শিট "লাগানো" দরকার। এটি অ্যালবাম শীট হবে।
এমএস ওয়ার্ড 2007: ওয়ার্ডে কীভাবে একটি আড়াআড়ি তালিকা তৈরি করবেন
- আমরা "পৃষ্ঠা বিন্যাস" ট্যাবটি খুঁজছি, সেখানে ক্লিক করুন।
- মেনু আইটেম "ওরিয়েন্টেশন" এ বাম-ক্লিক করুন।
- ইতিমধ্যে সেখানে, "ল্যান্ডস্কেপ" মেনুটির সাবমেনু নির্বাচন করুন।
- এখন আপনার সম্পূর্ণ ল্যান্ডস্কেপ নথির ওরিয়েন্টেশন ation ওয়ার্ডের পুরো ডকুমেন্ট থেকে মাত্র একটি পৃষ্ঠার অ্যালবাম শীট তৈরি করতে, এর শুরুতে এর সামগ্রীটি নির্বাচন করুন।
এমএস ওয়ার্ড 2003: ওয়ার্ডে কীভাবে একটি আড়াআড়ি তালিকা তৈরি করবেন
- নথির উপরের অংশে সরঞ্জামদণ্ডটি সন্ধান করুন। "ফাইল" মেনুতে ক্লিক করুন।
- সেখানে আমরা মেনু আইটেমটি "পৃষ্ঠা সেটিংস" নির্বাচন করি।
- প্রদর্শিত উইন্ডোতে, পৃষ্ঠাটির ওরিয়েন্টেশনটি সন্ধান করুন এবং "ল্যান্ডস্কেপ" চিহ্নিত করুন।
- পরিবর্তনগুলি কার্যকর হওয়ার জন্য, আমরা আমাদের পছন্দটি নিশ্চিত করি এবং "ওকে" ক্লিক করি।
- ফলস্বরূপ, নথির সমস্ত পৃষ্ঠার জন্য অ্যালবাম পত্রকগুলিও পাওয়া যায়। সেক্ষেত্রে আপনার যদি ল্যান্ডস্কেপ অভিযোজন সহ কেবল একটি পৃষ্ঠার প্রয়োজন হয় তবে ক্রিয়াকলাপের সম্পূর্ণ শৃঙ্খলের সামনে এর সামগ্রী নির্বাচন করুন।
আসুন একটি ছোট ইঙ্গিত দিন: যদি আপনার অ্যালবাম শিট আকারে কেবল একটি পৃষ্ঠার প্রয়োজন হয়, তবে উইন্ডোতে প্রদর্শিত হবে (পৃষ্ঠা সেটিংস যেখানে ল্যান্ডস্কেপ অভিযোজনটি নির্বাচন করা হয়েছে) নীচের বাম কোণে "প্রয়োগ করুন" বিকল্পটি সন্ধান করুন। আপনার পরিবর্তনগুলি প্রয়োগ করতে হবে কোন পৃষ্ঠায় নির্বাচন করুন। সাধারণত, পুরো নথিতে বা নথির শেষে ডিফল্ট প্রয়োগ করা হয়। এখন আপনি কীভাবে ওয়ার্ডে একটি ল্যান্ডস্কেপ তালিকা তৈরি করবেন তা জানেন। দয়া করে নোট করুন যে একই সেটিংসে আপনি ফ্রেম শীট, ইনডেন্ট এবং আরও অনেক কিছু আকারের সামঞ্জস্য করতে সক্ষম হবেন। সর্বাধিক গুরুত্বপূর্ণ, মনে রাখবেন যে প্যারামিটারগুলি পরিবর্তন করে, আপনাকে শীটটির পুরো বিষয়বস্তু মুদ্রিত সংস্করণে খাপ খাবে কিনা তা নথিটি কীভাবে প্রিন্ট করা হবে তা বিবেচনা করা উচিত। শুভকামনা জানার জন্য সফ্টওয়্যার মাইক্রোসফ্ট অফিস!
ডকুমেন্টের পৃষ্ঠাগুলির ল্যান্ডস্কেপ ওরিয়েন্টেশন (এক, একাধিক বা সমস্ত) সম্পর্কিত তথ্যের জন্য যারা ওয়ার্ড 2016 এর মাধ্যমে ভ্রমণ করেছেন তাদের সকলকে শুভেচ্ছা। আজ আমরা এই সমস্যাটি আপনার সাথে পূর্ববর্তী "চিট শীটস" এর মত পুরোপুরি বিশদ সহ ডিল করব। যিনি এই নিবন্ধটি পড়েন এবং নীচের পোস্ট করা ভিডিওটি তিনি যত বেশি দেখেন, তার আর ওয়ার্ড পৃষ্ঠাগুলির বিন্যাস পরিবর্তন করার সাথে কোনও দ্বিধা থাকবে না। শুরু করা যাক
কীভাবে পুরো ডকুমেন্টের জন্য ওয়ার্ড 2016 এ অ্যালবাম পৃষ্ঠা তৈরি করবেন
ডিফল্টরূপে, সমস্ত পাঠ্য নথি শব্দ সম্পাদক ২০১,, প্রকৃতপক্ষে, সমস্ত পূর্ববর্তী সংস্করণগুলির মতো, একটি বইয়ের ফর্ম্যাটে উপস্থাপন করা। তবে, যদি অ্যালবাম হিসাবে আপনার তৈরির কাজটি সম্পন্ন করার কোনও ধারণা ছিল, তবে এটি বাস্তবায়ন করা খুব সহজ।
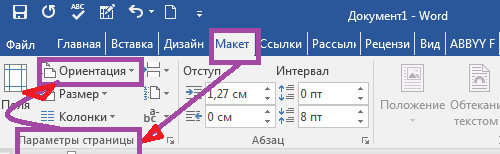
সমস্ত অপারেশনগুলি প্যানেল ট্যাব " লেআউট " এ চালিত হয়। প্রথম বাম বিভাগে "পৃষ্ঠা সেটিংস " এ যান, " ওরিয়েন্টেশন " বোতামে ক্লিক করুন। ড্রপ-ডাউন মেনুতে নথির ল্যান্ডস্কেপ ডিজাইন নির্বাচন করুন। কাজ শেষ হয়েছে।
তবে একই সাথে দেখা যাক শব্দটি "পৃষ্ঠা পরামিতিগুলিতে " কী প্রস্তাব করে:
- ক্ষেত্র বোতামে ক্লিক করে আপনি ছয়টি টেম্পলেট থেকে ইন্ডেন্ট নির্বাচন করতে পারেন বা পছন্দসই হিসাবে সেট করতে পারেন;
- " আকার " বোতামটি আপনাকে প্রতিকৃতি এবং ল্যান্ডস্কেপ উভয় সংস্করণেই ভবিষ্যতের মুদ্রণ বিন্যাস চয়ন করতে অনুমতি দেবে;
- " কলাম " বোতামের সাহায্যে আপনি পাঠকে 2, 3, 4, 5 কলামগুলিতে বিভক্ত করতে পারেন, আপনার বিবেচনার ভিত্তিতে প্রস্থটি নির্ধারণ করতে পারেন;
- " ব্রেক " বোতামটি সম্পর্কে আমরা ইতিমধ্যে ফুটার এবং সংখ্যায় চিট শিটগুলিতে "কথা বলেছি"; ভবিষ্যতে আমি এই দলের সমস্ত সম্ভাবনা সম্পর্কে একটি আলাদা উত্সাহ লেখার পরিকল্পনা করছি।
এবং অবশ্যই মনে রাখবেন যে আপনি যদি পুরো নথির পৃষ্ঠাগুলির ওরিয়েন্টেশন পরিবর্তন করেন তবে কভার পৃষ্ঠাগুলির ফর্ম্যাটটি সেই অনুযায়ী পরিবর্তন হবে। আপনি সর্বদা " সন্নিবেশ " ট্যাব, " পৃষ্ঠাগুলি " বিভাগে উপযুক্তটিকে চয়ন করতে পারেন।
এবং এখন, ওয়ার্ড প্রোগ্রামের প্রিয় গবেষকগণ, আসুন আরও একটি আকর্ষণীয় কাজটি মোকাবেলা করুন।
কীভাবে ওয়ার্ডে কয়েকটি পৃষ্ঠা তৈরি করা যায়
অর্থাৎ, বন্ধুরা, আপনি বুঝতে পারেন যে এতে স্থাপন করা আছে ল্যান্ডস্কেপ ফর্ম্যাট আমরা পুরো দলিলই হব না, কেবল তাঁরই স্বতন্ত্র পৃষ্ঠাগুলি । আপনারা যারা পৃষ্ঠাগুলি এবং পাদচরণ সম্পর্কে সাবধানতার সাথে "ক্রিবস" পড়েন, সেখানে প্রদত্ত উপাদানের সাথে সাদৃশ্য করে সিদ্ধান্ত নিতে পারেন যে আমরা আবার দলিলটি প্রযুক্তিগত বিভাগগুলিতে ভাগ করতে শুরু করব। এবং তারা ভুল হবে! হুররে! এই ক্ষেত্রে, শব্দটি আমাদের জন্য এটি করবে। সুতরাং পৃথক বিভাগে নির্বাচিত পৃষ্ঠাগুলি বাছাইয়ের জন্য সামান্য প্রস্তুতিমূলক কাজের প্রয়োজন নেই।
আর কি করব? এই সমস্ত সময় খুব সহজ। ওয়ার্ড ২০১ in এ একটি ল্যান্ডস্কেপ তৈরির জন্য কয়েকটি পৃষ্ঠা কেবলমাত্র 7 টি সহজ পদক্ষেপ নিয়েছে:
- আমরা অ্যালবাম পৃষ্ঠাগুলির উদ্দেশ্যে পাঠ্যটি নির্বাচন করি;
- " লেআউট " ট্যাব প্যানেলটি খুলুন;
- "পৃষ্ঠা সেটআপ " বিভাগের নীচের ডানদিকে তীরের বাম মাউস বোতামটি ক্লিক করুন;
- উইন্ডোতে ক্ষেত্র ট্যাব নির্বাচন করুন যা খোলে;
- ল্যান্ডস্কেপ ওরিয়েন্টেশন উদযাপন;
- " প্রয়োগ " লাইনে, " নির্বাচিত পাঠ্যে " নির্বাচন করুন ;
- " ওকে " ক্লিক করুন।
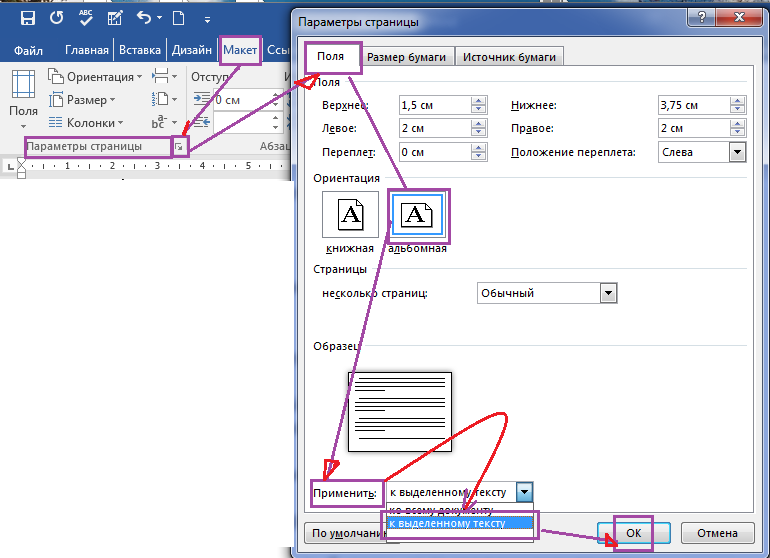
আমি আবারও জোর দিয়েছি যে শব্দ অ্যালবাম পৃষ্ঠাগুলির আগে এবং পরে স্বয়ংক্রিয়ভাবে ফাঁকগুলি সন্নিবেশ করবে।
এখন, প্রিয় পাঠকগণ, আপনি কীভাবে ওয়ার্ডে ল্যান্ডস্কেপে পৃষ্ঠাগুলির একটি বা একটি অংশ তৈরি করবেন তা জানেন। সমস্ত "গোপনীয়তা" প্রকাশে আপনার সাফল্য পাঠ্য সম্পাদক শব্দ 2016. আমি, কপিরাইটার গালান্ট, আমার পক্ষ থেকে, আপনাকে এটিতে সর্বদা সাহায্য করে খুশি।
আচ্ছাদিত উপাদান ক্যাপচার করতে আমার ছোট ভিডিও দেখুন 🙂
সাক্ষাত্কার
?�ীভাবে বিভাগগুলি তৈরি করবেন?