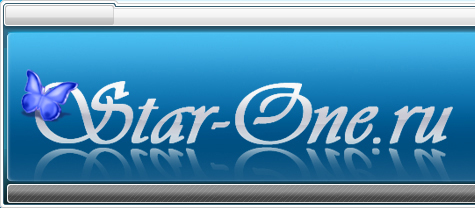- Methode 1: Google Drive
- Methode 2: Yandex Disk
- Methode 3: Mail
- Methode 4: uTorrent
- Methode 5: TeamViewer
- Methode 6: "Heimgruppe"
Manchmal ist es erforderlich, große Informationsmengen zwischen Benutzern zu übertragen. Ja, dafür ist es am bequemsten, externe Medien zu verwenden, z. B. ein Flash-Laufwerk, da in diesem Fall die Übertragung einer Datei auf ein paar Gigabyte nur wenige Minuten dauert. Aber was ist, wenn kein Flash-Laufwerk zur Hand ist? Gibt es eine Möglichkeit, große Datenmengen über das Internet zu übertragen?

Zunächst sollte klar sein, dass der Vorgang in den meisten Fällen länger dauert als bei einer Übertragung über Medien von Drittanbietern (die einzige Ausnahme sind Benutzer mit Hochgeschwindigkeitsinternet). Vergessen Sie auch nicht, dass die Übertragungsgeschwindigkeit direkt von der Geschwindigkeit des Internets abhängt.
Methode 1: Google Drive
Dies ist einer der bekanntesten und beliebtesten Cloud-Dienste der Welt, mit dem Sie Dateien in der "Cloud" freigeben und speichern können. Leider haben Benutzer eines kostenlosen Abonnements Einschränkungen in Form von nur 15 Gigabyte Server-Speicherplatz. Daher funktioniert das Senden einer größeren Datei mit dieser Methode nicht.
Überlegen Sie, wie Sie mithilfe des Google Drive-Dienstes eine große Datei freigeben können:
- Gehen Sie zur Service-Site. Um es verwenden zu können, müssen Sie bei Google registriert sein, dh über ein Postfach in Google Mail verfügen. In diesem Fall wird der Registrierungsprozess nicht berücksichtigt.
- Klicken Sie auf die Schaltfläche "Erstellen" , die sich oben links im Fenster befindet.
- Wählen Sie im Kontextmenü je nach Bedarf die Option „Datei hochladen“ oder „Ordner hochladen“ .
- Wählen Sie im "Explorer" den gewünschten Artikel aus und klicken Sie auf "Download".
- Warten Sie, bis der Download abgeschlossen ist. Dies hängt für lange Zeit von der Dateigröße und der Internetgeschwindigkeit ab.
- Wählen Sie nun die heruntergeladene Datei oder den Ordner aus, indem Sie mit der rechten Maustaste darauf klicken.
- Klicken Sie im Kontextmenü auf den Punkt "Zugriff durch Referenz aktivieren" oder "Freigabe" . Ihre Hauptunterschiede:
- Mit "Zugriff über Verweis" können Sie einer beliebigen Person über den generierten Link Zugriff auf eine Datei / einen Ordner gewähren. Diese Person verfügt möglicherweise nicht über ein Konto bei Google, kann die Datei jedoch gleichzeitig auf ihr Gerät herunterladen.
- "Teilen" . Hier können Sie die Person auswählen, für die Sie den Zugriff auf die Datei öffnen möchten, indem Sie die Adresse von Gmail eingeben. Außer Ihnen und dieser Person erhält niemand Zugriff auf die Datei / den Ordner. Zugriffsrechte können separat festgelegt werden, um beispielsweise zu verhindern, dass diese Person Änderungen vornimmt und nur Downloads zulässt.

- Angenommen, Sie haben die Option "Zugriff durch Referenz aktivieren" ausgewählt. In diesem Fall generiert Google einen eindeutigen Link für Ihre Datei, den Sie für jeden freigeben können.
- Nachdem Sie auf den Link geklickt haben, müssen Sie nur auf die Schaltfläche "Download" klicken und das Verzeichnis auf dem Computer auswählen, in das die Datei heruntergeladen werden soll.




Das könnte Sie interessieren:
So verwenden Sie die Bildersuche in Google
So leeren Sie den Google Chrome-Browser-Cache
Methode 2: Yandex Disk
In vielerlei Hinsicht ähnlich wie bei Google Drive wird dem Nutzer hier mit einigen Ausnahmen nur 10 Gigabyte zur freien Verfügung gestellt. Auch die Schnittstelle zwischen den beiden Diensten ist sehr unterschiedlich. Der wichtigste "Chip" von Yandex Disk ist das Vorhandensein einer speziellen Anwendung, die das Herunterladen großer Dateien (größer als 2 GB) auf eine virtuelle Festplatte beschleunigt. Sie können jedoch über die Weboberfläche des Dienstes herunterladen, ohne Programme von Drittanbietern herunterzuladen.
Um Yandex Disk nutzen zu können, müssen Sie sich bei Yandex-Diensten registrieren. Dazu müssen Sie wie bei Google nur E-Mails über Yandex Mail erhalten. Im Rahmen dieses Handbuchs werden wir nicht bei der Registrierung aufhören.
Überlegen Sie, wie Sie eine Datei mit einer speziellen Anwendung auf die Festplatte hochladen:
- Zuerst müssen Sie es herunterladen und auf Ihrem Computer installieren. Klicken Sie auf den Link "Eine Diskette für Windows installieren".
- Führen Sie das Installationsprogramm aus, nachdem Sie es heruntergeladen haben. Das Installationsverfahren ist Standard. Sie müssen nur die Lizenzvereinbarung lesen und auf "Weiter" klicken.
- Nach der Installation von Yandex Disk auf Ihrem Computer müssen Sie zunächst einen Neustart durchführen.
- Öffnen Sie nun den "Explorer" . Auf der linken Seite sehen Sie das Yandex Disk-Symbol. Sie müssen es öffnen.
- Yandex Disk wird in diesem Fall als normaler Ordner "Explorer" geöffnet. Übertragen Sie hier die notwendige Datei. Leider ist es nicht möglich, den Download-Vorgang zu verfolgen, aber Ihre Dateien befinden sich bereits in diesem Ordner auf Ihrem Computer. Auf der Festplatte müssen sie in etwa 30 Minuten oder ein paar Stunden (je nach Größe) über eine normale Internetverbindung hochfahren.

Sie können Dateien auch direkt von der Yandex Disk-Weboberfläche herunterladen, ohne Programme herunterzuladen. Überlegen Sie, wie das geht:
- Gehen Sie zur Yandex Disk-Site. Achten Sie auf die Schaltfläche "Download" , die sich oben links auf der Website befindet.
- Leider können Sie mit dieser Methode nur eine bestimmte Datei oder ein bestimmtes Archiv herunterladen. Das Hochladen von Ordnern ist nicht möglich. Geben Sie im Windows-Explorer die Datei an, die Sie auf die Festplatte laden möchten.
- Warten Sie, bis der Download abgeschlossen ist. Der Download kann länger dauern als bei Verwendung der Anwendung. Gleichzeitig können Sie den Fortschritt der Anwendung verfolgen.


Unabhängig von der Methode, die Sie zum Hochladen von Dateien auf die Festplatte verwendet haben, müssen Sie diese jetzt an einen anderen Benutzer senden. Sie können dies wie folgt tun:
- Wählen Sie die hinzugefügte Datei aus, indem Sie mit der linken Maustaste darauf klicken.
- Wählen Sie im oberen Menü die Option "Freigeben".
- Der Dienst generiert einen eindeutigen Link für Ihre Datei. Beachten Sie, dass sich der gegenüberliegende Schalter in der aktiven Position befindet.
- Sie können diesen Link in sozialen Netzwerken teilen ( Vkontakte , Klassenkameraden , Facebook usw.), und Sie können den Link selbst senden, indem Sie ihn kopieren. Das Kopieren erfolgt durch Drücken einer Sondertaste oder der Tastenkombination Strg + C.
- Die Person, die Ihren Link erhalten hat, klickt einfach auf den "Download" -Button und wählt das Verzeichnis aus, in dem die Datei gespeichert werden soll.

Siehe auch:
DropMeFiles kostenloser Filesharing-Service ohne Registrierung
ODT in DOC Konverter online
Methode 3: Mail
Einige E-Mail-Dienste können auch als eine Art Cloud-Speicher verwendet werden, ihre Funktionalität ist jedoch minderwertig, was jedoch die in diesem Artikel beschriebene Aufgabe nicht behindert. Beim Senden großer Dateien können nicht alle Dienste ordnungsgemäß ausgeführt werden. Betrachten Sie beispielsweise Google Mail von Google.
Die Anweisung lautet wie folgt:
- Loggen Sie sich in Ihre Mail ein. Klicken Sie auf die Schaltfläche "Schreiben" , die sich in der oberen linken Ecke befindet.
- Im Feld "An" müssen Sie die E-Mail-Adresse der Benutzer eingeben, an die Sie die Nachricht senden möchten. Hier können Sie mehrere Benutzer sowie Ihre E-Mail-Adresse angeben, wenn Sie sich selbst senden.
- Das Feld "Betreff" und " Nachricht" können leer gelassen werden.
- Um eine Datei von Ihrem Computer aus freizugeben, klicken Sie unten im Nachrichtenfeld auf das Büroklammersymbol.
- Ein „Explorer“ wird geöffnet, in dem Sie die zu sendende Datei auswählen müssen.
- Warten Sie, bis die Datei heruntergeladen wurde, und klicken Sie auf die Schaltfläche "Senden" .
- Der Nutzer, der die Datei erhalten hat, kann Änderungen daran vornehmen, sie in Google Drive oder auf Ihrem Computer speichern. Verwenden Sie dazu die entsprechenden Schaltflächen. Zum Herunterladen auf einen Computer müssen Sie beispielsweise auf das Symbol in Form eines Abwärtspfeils klicken.
- Beim Herunterladen müssen Sie auch das Verzeichnis auswählen, in dem die Datei gespeichert werden soll.




Methode 4: uTorrent
Mit uTorrent können Sie nicht nur Raubkopien aus dem Internet herunterladen, sondern auch Dateien zwischen Benutzern über das Internet übertragen. Zum Glück müssen Sie sich nirgendwo registrieren, und die Übertragungsrate dieser Methode ist recht hoch. Die einzige Bedingung ist, dass dieser Torrent-Client auf zwei Computern installiert ist, der andere wird höchstwahrscheinlich nicht funktionieren.
Lassen Sie uns einen Blick darauf werfen, wie große Dateien mit dem Programm uTorrent übertragen werden:
- Führen Sie das Programm aus und öffnen Sie den "Explorer" .
- Hier müssen Sie die Datei auswählen, die Sie an einen anderen Benutzer oder an sich selbst übertragen möchten, aber nur an einen anderen Computer. Ziehen Sie diese Datei in den Arbeitsbereich der Torrent-Spur.
- Es erscheint ein Fenster, in dem Sie aufgefordert werden, einen Link für die Datei festzulegen. Standardmäßig ist dies der Dateiname. Wenn es kyrillisch ist, wird empfohlen, den Namen in lateinische Zeichen zu ändern. Um den Link zu vervollständigen, klicken Sie auf die Schaltfläche „Link abrufen“ .
- Abhängig von der Größe der Datei kann das Erstellen einer Distribution einige Zeit dauern. Nach Ablauf dieser Frist erhalten Sie eine Benachrichtigung über die erfolgreiche Erstellung der Verteilung. Schließen Sie dieses Fenster mit dem Kreuzsymbol.
- Im Verteilungsbereich sehen Sie Ihre Datei, in der anstelle der Download-Anzeige ein roter Balken mit der Bezeichnung "Seeding" oder "Distributed" angezeigt wird. Klicken Sie mit der rechten Maustaste darauf und wählen Sie im Kontextmenü den Befehl "Magnet-URL kopieren" .
- Diese Adresse müssen Sie an die Person senden, die die Datei erhalten muss. Sie können es auch an sich selbst senden.




In diesem Handbuch haben Sie gerade eine Distribution für Ihre Datei erstellt. Sie müssen sie jedoch auch mithilfe der resultierenden Magnet-Adresse herunterladen:
- Öffnen Sie uTorrent auf dem Computer, auf den Sie diese Datei übertragen möchten.
- Klicken Sie im oberen Menü auf "Datei" .
- Wählen Sie im Kontextmenü die Option "Add by URL" .
- Geben Sie im folgenden Fenster die zuvor kopierte Magnetadresse ein und klicken Sie auf "OK" .
- Die Datei wird heruntergeladen. Sie werden aufgefordert, den Speicherort auszuwählen.
- Warten Sie, bis der Download abgeschlossen ist.


Methode 5: TeamViewer
Mit dem Programm TeamViewer können Sie den Computer eines anderen Benutzers fernsteuern, aber mit seiner Hilfe auch Dateien zwischen Computern senden. Um diese Option zu verwenden, müssen Sie das Programm sowohl auf Ihrem Computer als auch auf dem Computer, der die Datei empfängt, installieren.
Anweisungen für diese Methode lauten wie folgt:
- Führen Sie das Programm auf beiden Computern aus.
- Geben Sie im Feld „Partner ID“ die ID eines anderen Computers ein, auf den Sie Dateien übertragen möchten. Die ID-Adresse können Sie im Feld „Ihre ID“ auf der linken Seite des Programmfensters einsehen.
- Setzen Sie einen Marker vor den Punkt "Dateiübertragung" .
- Klicken Sie auf "Verbinden" .
- Es erscheint ein Fenster, in dem Sie ein Passwort eingeben müssen, das auf dem Computer des Partners generiert wird. Nach der Eingabe klicken Sie auf "Anmelden" .
- Es öffnet sich ein Fenster zum Übertragen von Dateien, das in zwei Bereiche unterteilt ist. Im linken Bereich wird standardmäßig Ihr Computer und im rechten Computer Ihres Partners angezeigt. Wählen Sie im linken Teil die Datei aus, die Sie senden möchten.
- Wählen Sie es mit einem Mausklick aus und klicken Sie oben im Fenster auf die Schaltfläche „Senden“ oder ziehen Sie es einfach in das angrenzende Fenster.
- Warten Sie bis zum Ende des Sendens.



Methode 6: "Heimgruppe"
In diesem Fall wird die Erstellung eines lokalen Netzwerks vorausgesetzt. Beide Computer sollten mit demselben Netzwerk verbunden sein (idealerweise dem Router). "Heimnetzgruppe" sind einige Computer unter Windows, die in einem Netzwerk miteinander verbunden sind. Der Benutzer kann Dateien über eine Internetverbindung zwischen ihnen übertragen. Außerdem besteht die Möglichkeit, Daten im Offlinemodus zu übertragen.
Schauen wir uns an, wie das gemacht wird:
- Zunächst müssen Sie das Basisgruppenelement selbst öffnen. Am einfachsten geht dies über die Systemsuchleiste, die in Windows 10 durch Klicken auf das Lupensymbol in der "Taskleiste" aufgerufen wird.
- Geben Sie in der Suchleiste "Heimnetzgruppe" ein und wählen Sie die erste verfügbare Option aus.
- Ein Einführungsfenster wird geöffnet. Wenn Sie keine "Heimatgruppen" haben, werden Sie aufgefordert, diese zu erstellen. Klicken Sie auf die Schaltfläche "Heimatgruppe erstellen" .
- Klicken Sie im nächsten Fenster einfach auf "Weiter" . Hier ist nur eine Einführung.
- Nun müssen Sie die Elemente auswählen, die Mitgliedern der "Home-Gruppe" zur Verfügung stehen . Sie können sie standardmäßig belassen oder einige deaktivieren, wenn nicht autorisierte Benutzer das lokale Netzwerk verwenden. Wenn Sie mit den Einstellungen fertig sind, klicken Sie auf "Weiter" .
- Der Vorgang zum Abrufen aller Berechtigungen wird gestartet. Es ist notwendig, dass zu diesem Zeitpunkt alle Computer im lokalen Netzwerk enthalten waren. Dieser Vorgang dauert in der Regel nicht lange.
- Ein Fenster mit einem Kennwort wird geöffnet, das Sie verwenden müssen, um Änderungen an der Komposition oder wichtigen Einstellungen der "Heimnetzgruppe" selbst vorzunehmen . Es wird empfohlen, es irgendwo zu speichern. Sie können es auch über eine spezielle Schaltfläche ausdrucken.
- Öffnen Sie nun den "Explorer" . Hier sehen Sie die "Homegroup" auf der linken Seite des Fensters. Navigieren Sie zu dem Ordner, in dem sich der Ordner oder die Datei befindet, die Sie an den Computer senden möchten, der Teil der Heimnetzgruppe ist .
- Klicken Sie mit der rechten Maustaste darauf und wählen Sie aus dem Kontextmenü den Punkt „Home-Gruppe (Anzeigen und Bearbeiten)“ .







Wie Sie sehen, gibt es viele Möglichkeiten, große Dateien und Ordner über das Internet zu übertragen. Tatsächlich gibt es viel mehr Dienste, mit denen Sie diesen Vorgang ausführen können, die jedoch den bereits in Betracht gezogenen Optionen sehr ähnlich sind.
Aber was ist, wenn kein Flash-Laufwerk zur Hand ist?Gibt es eine Möglichkeit, große Datenmengen über das Internet zu übertragen?