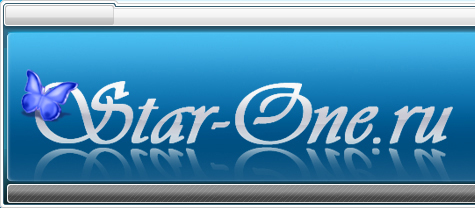- Hogyan kombinálhatjuk a tájkép és az álló tájolást egy dokumentumban?
- 1. módszer. A szalagon
- 2. módszer. Az oldalbeállítások ablak
- Hogyan készítsünk tájképeket csak egy lapról?
- Hogyan készítsünk szakaszokat?
- 1. példa. Albumlap a dokumentum elején vagy végén
- 2. példa Fekvőlap a dokumentumon belül
- Szó: fekvő lap elrendezése
- MS Word 2007: hogyan készíthet tájképi listát a Wordben
- Hogyan készíthetek albumoldalt a Word 2016-ban az egész dokumentumhoz
- Hogyan készítsünk több oldalt a Wordben?
Szakasz: 2015. július 11, 5723
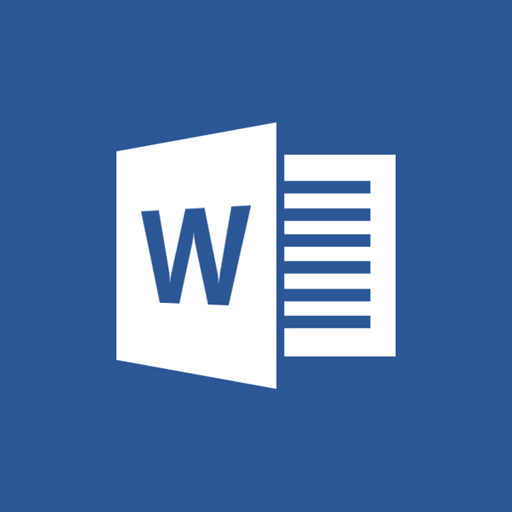
Vegyünk például egy szövegszerkesztő csomagot. Ez a szerkesztő messze az egyik legnépszerűbb. Azonnal megjegyezheti, hogy ennek hatalmas funkcionalitása van, és minden funkciója használat szempontjából semmi bonyolult. De mégis sok felhasználónak különféle kérdése van a dokumentumokkal való munka során. Microsoft Word . Ma megvizsgálunk egy másik, a szövegszerkesztővel kapcsolatos kérdést. A kérdés: "mint a Microsoft dokumentum Szó az egyik oldalról álló és egy másik tájkép készítéséhez.
Egy olyan feladat, amely egyes felhasználók számára nehéznek tűnik, valójában rendkívül egyszerű feladat. Tehát először el kell nyitnia magát a Microsoft Word dokumentumot. A megnyitás után lépjen a kívánt oldalra, és helyezze rá a kurzort. A dokumentum eszköztárán keresse meg az Oldal elrendezés lapot, és menjen az Oldal beállítások menübe.
Itt választunk táj tájolása oldalra, és kattintson az " Alkalmazás a dokumentum végére " elemre. Tevékenységünket az " OK " gombra kattintással erősítjük meg.
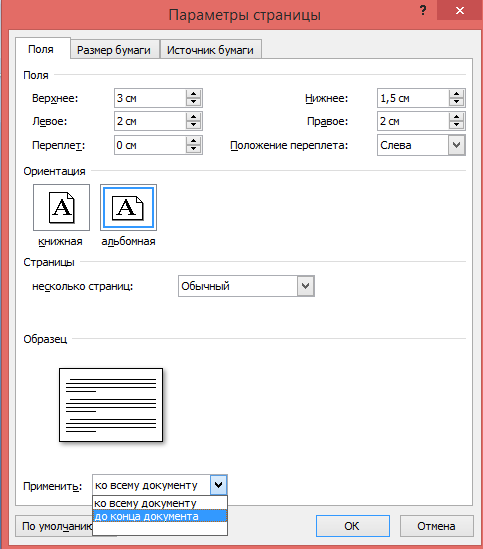
Ha szüksége van egy könyvoldal dokumentumnézetére, akkor azt az "Oldalbeállítás" menüben kell kiválasztania. De mi van, ha csak egy, például fekvő oldalra van szüksége a teljes dokumentumhoz? Amint megérti, a fenti módszer alkalmazásával az összes következő oldalának tájkép lesz. A kiút ebből a helyzetből is elég egyszerű.
Csak annyit kell változtatnia, hogy a dokumentum oldalainak tájolása a tájban készített oldal után könyvtípus legyen. Vagyis az egérmutatót arra az oldalra kell állítania, ahonnan az oldal álló tájolását állítja be, és a fent leírt műveleteket csak az oldal könyvtípusának kiválasztásával kell végrehajtania. Ezt követően a dokumentum minden oldala ismét könyvszerű megjelenést kap.
Ha el kell készítenie egy oldalt egy Microsoft Word dokumentumban, egy oldalt egy könyvhez, egy másikat pedig tájképhez, akkor ez nagyon valódi. Csak annyit kell tennie, hogy kövesse a cikk ajánlásait.
A Microsoft Wordben, mint sok más programban is, kétféle tájolás létezik - ez a portré (alapértelmezés szerint telepítve van) és a tájkép, amelyek beállíthatók a beállításokban. Az, hogy milyen típusú orientációra van szüksége, elsősorban az elvégzett munkától függ.
A dokumentumokkal végzett munkát gyakran függőleges helyzetben végzik, de a lapot néha el kell forgatni. Az alábbiakban leírjuk, hogyan lehet az oldalt vízszintesvé tenni a Word alkalmazásban.
Megjegyzés: Az oldalak tájolásának megváltoztatása megváltoztatja a kész oldalak és borítékok gyűjteményét.
Fontos: Az alábbi utasítások a Microsoft összes termékének verziójára vonatkoznak. Használatával megteheted album oldal A Word 2003, 2007, 2010, 2013. verzióban a legfrissebb verziót, a Microsoft Office 2016-at használjuk. Az alábbiakban ismertetett lépések vizuálisan eltérhetnek, a program bekezdéseinek és szakaszának nevei is kissé eltérhetnek, de jelentése mindenben azonos esetben.
1. Miután megnyitotta a dokumentumot és azon oldalak tájolását, amelyekben meg szeretne változtatni, lépjen a Word elrendezésének vagy az Oldal elrendezés lapjára.
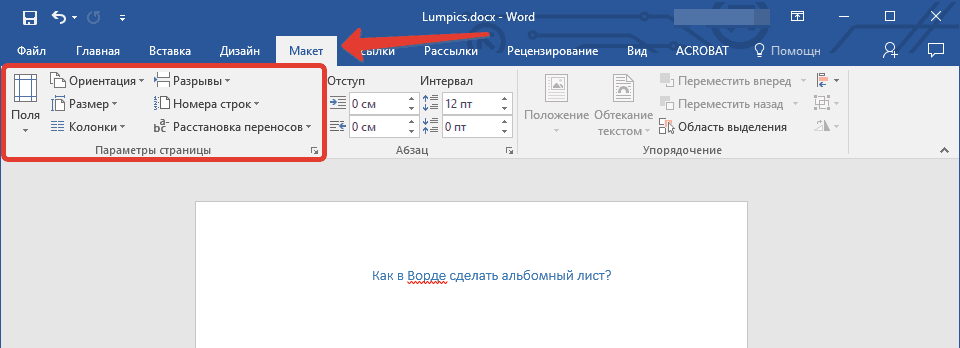
2. Az eszközsor első csoportjában ( „Oldalbeállítások” ) keresse meg a „Tájolás” elemet, és bontsa ki.
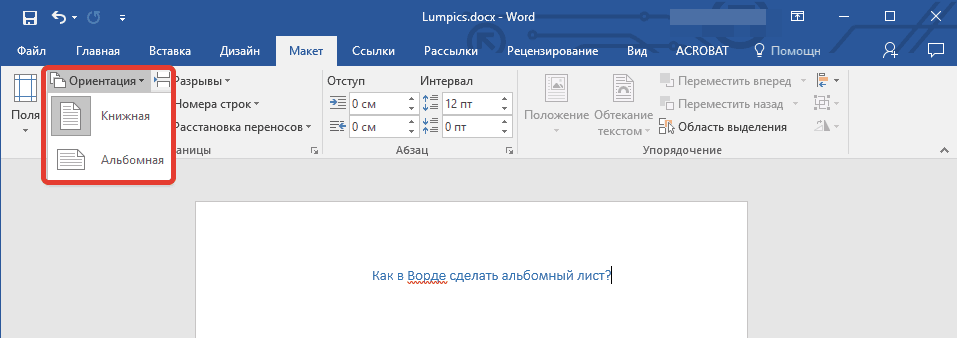
3. Az előtte megjelenő kis menüben kiválaszthatja a tájolást. Kattintson a "Tájkép" elemre.
4. Az oldal vagy oldalak - attól függően, hogy hányan vannak a dokumentumban - megváltoztatja a tájolását függőleges (álló) helyzetről vízszintesre (fekvő).
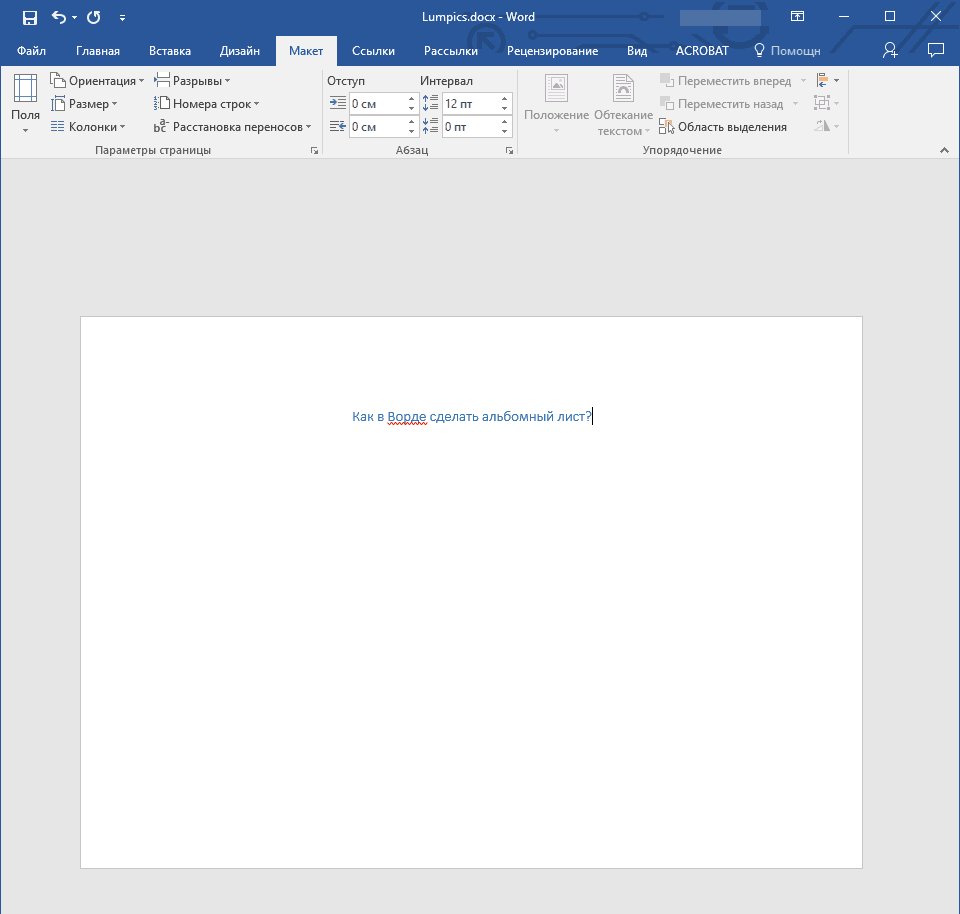
Hogyan kombinálhatjuk a tájkép és az álló tájolást egy dokumentumban?
Néha előfordul, hogy egyben szöveges dokumentum A függőleges és a vízszintes oldalakat el kell rendezni. A lapok kétféle tájolásának kombinálása nem olyan nehéz, mint amilyennek látszik.
1. Válassza ki azokat az oldalakat vagy bekezdéseket (szövegrészek), amelyek tájolását meg akarja változtatni.
Megjegyzés: Ha tájkép (vagy portré) tájolást kell tennie egy portré (vagy tájkép) oldalon lévő szöveg egy részére, akkor a kiválasztott szövegtöredék egy külön oldalon helyezkedik el, és a mellette lévő szöveg (előtt és / vagy után) környező oldalak.
2. A „Layout” lapon , „Page Settings” szakaszban kattintson a „Fields” gombra.
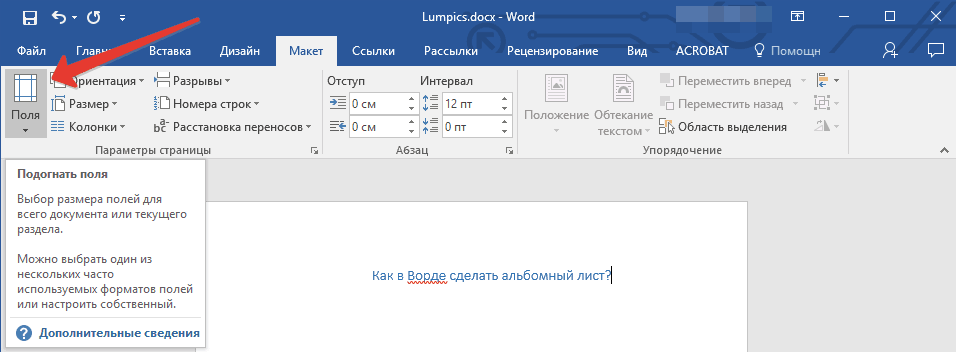
3. Válassza az Egyéni mezők lehetőséget .
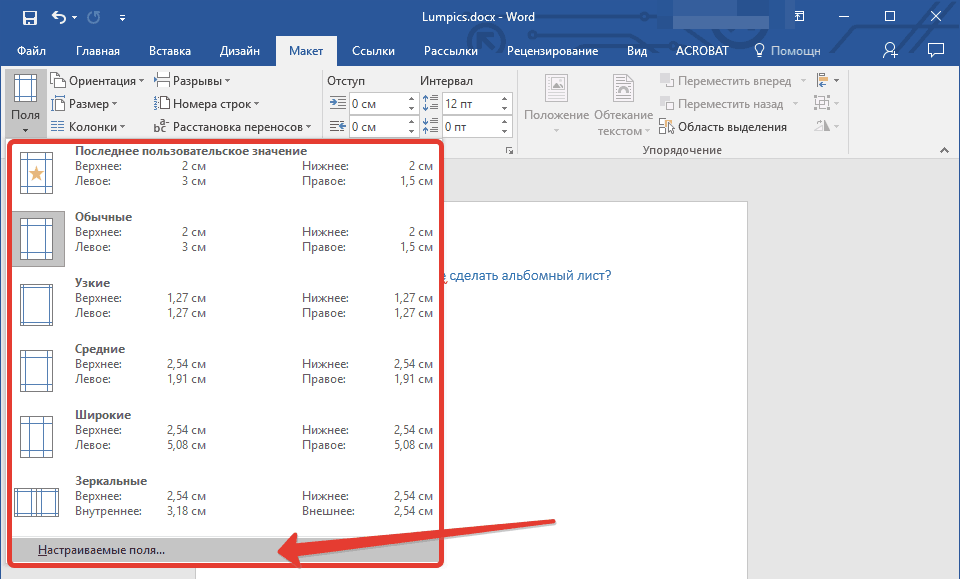
4. A megnyíló ablak Mezők lapján válassza ki a szükséges dokumentum tájolását (tájkép).
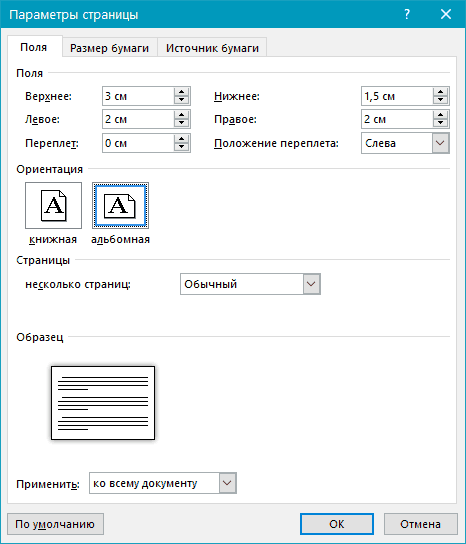
5. Alul, az „Alkalmaz” elemben válassza a legördülő menüből a „Kiválasztott szöveghez” elemet, majd kattintson az „OK” gombra .
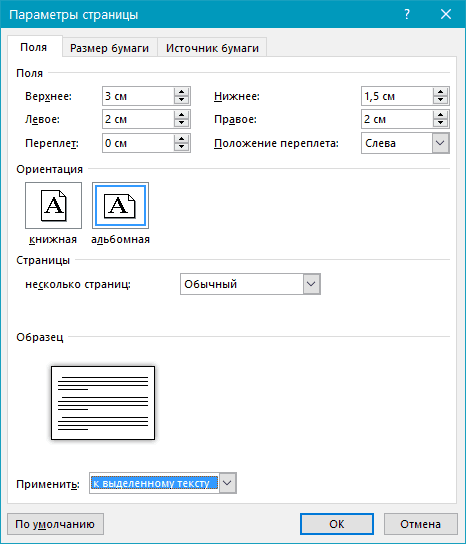
6. Mint láthatja, a két szomszédos oldal eltérő tájolással rendelkezik: az egyik vízszintes, a másik függőleges.
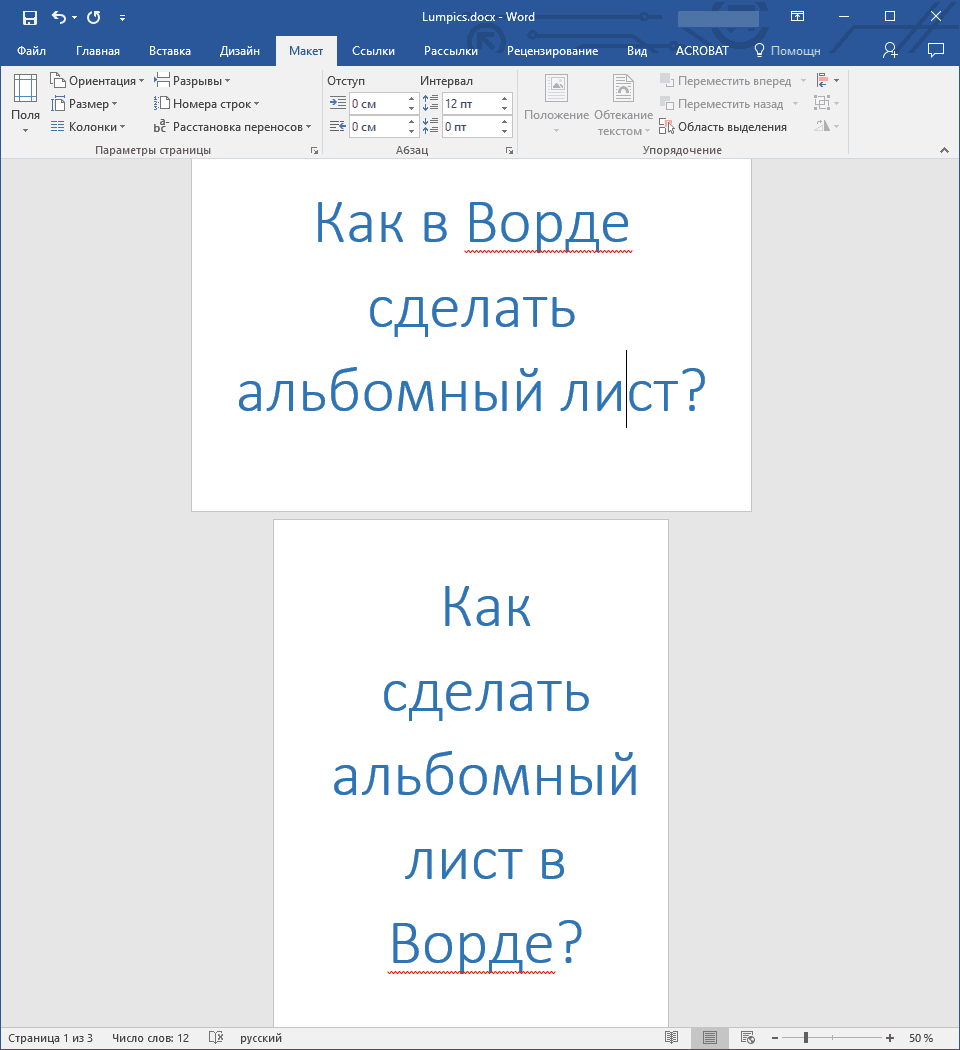
Megjegyzés: A megváltoztatott tájolással rendelkező szöveg előtt automatikusan hozzáadásra kerül egy szakaszszakadás. Ha a dokumentum már fel van osztva szakaszokra, akkor kattinthat a kívánt szakasz bármely pontjára, vagy kiválaszthat többet, majd csak a kiválasztott szakaszok tájolását módosíthatja.
Ez minden, most már tudja, a Word 2007, 2010 vagy 2016 alkalmazáshoz hasonlóan, a termék minden más verziójához hasonlóan, fordítsa el a lapot vízszintesen, vagy ha helyesen van kifejezve, fekvő tájolást tegyen a könyv tájolása helyett vagy mellette. Most már tudsz egy kicsit többet, és eredményes munkát és eredményes tanulást kívánunk Önnek.
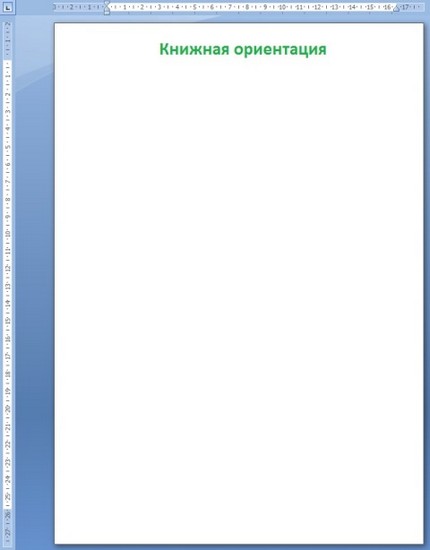
1. módszer. A szalagon
az legújabb verziók A Microsoft Office Word az oldal elforgatásához nagyon egyszerű: kattintson a szalagon az Oldal elrendezése - Tájolás - Táj fülre.

"Beszélő" ikonok: zavaros, melyik oldal tájkép, és melyik könyv lehetetlen.
Ennek a módszernek a használatakor az összes dokumentumoldal fekvővé válik.
2. módszer. Az oldalbeállítások ablak
A szalagon található az Oldal elrendezés - egy kis nyíl a jobb alsó sarokban - Mezők - Tájolás: Táj
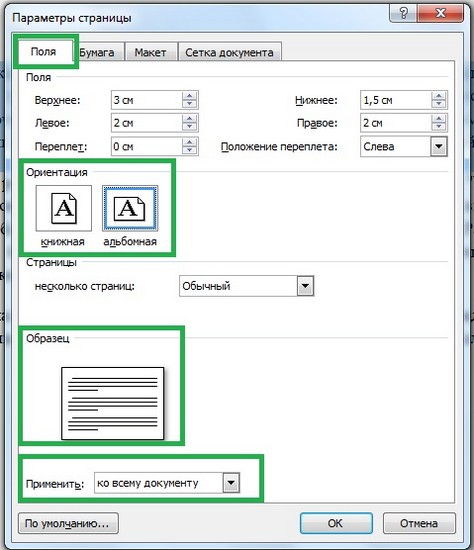
Ebben az ablakban megadhatja a dokumentum azon szakaszát, amelyre az oldal tájolását alkalmazni fogja. A szakaszokra történő alkalmazás lehetővé teszi egy vagy több lap tájkép készítését.
Hogyan készítsünk tájképeket csak egy lapról?
Alapértelmezés szerint (azaz új dokumentum létrehozásakor) egy részből áll, tehát az összes formázási opció (beleértve az orientációt is) a dokumentum minden lapjára vonatkozik.
Annak érdekében, hogy a táj tájolása csak néhány lapon történjen, először a dokumentumot részekre kell osztani, részekre osztva, amelyeket a különböző formázásokhoz alkalmaznak.
Hogyan készítsünk szakaszokat?
Kattintson a bal egérgombbal az oldal végén, utána pedig legyen egy új szakasz (az oldal tájolása más lesz).
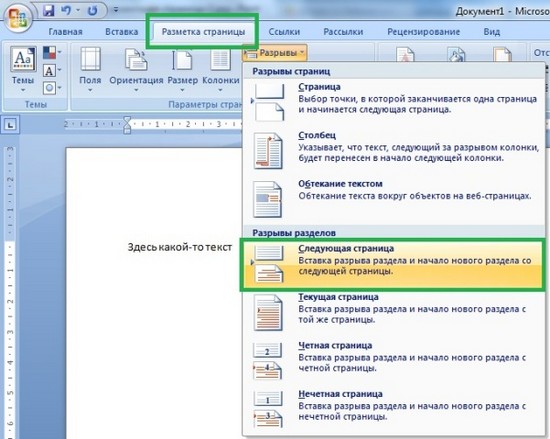
A szakaszokkal történő munkavégzéshez kényelmes láthatatlan karaktereket felvenni (Főoldal fül - pi ikon).
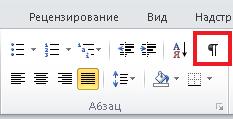
Megjelenik az oldal láthatatlan karakter új szakasz.
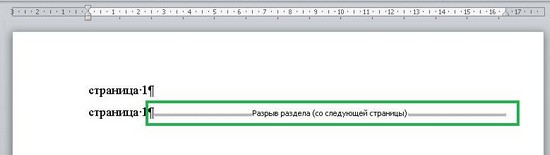
1. példa. Albumlap a dokumentum elején vagy végén
A dokumentum első lapját álló tájolással kell elkészíteni, a második és azt követő lapjait pedig a tájképpel.
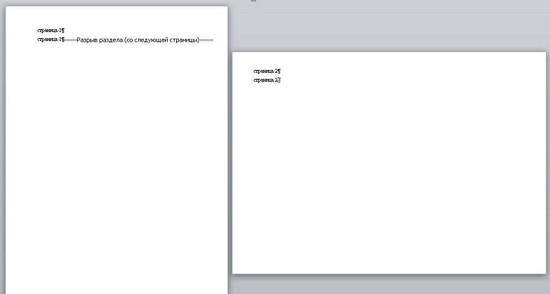
A döntés .
Ebben az esetben 2 részre lesz szüksége:
- az első oldalra;
- a második és az összes következő oldalra.
A rést az első oldal végére helyezzük. Ehhez lépjen az első oldal végére, és kattintson a szalagra.
Megjelenik egy második oldal. Bal egérgombbal kattintson a második oldalra és a szalagra Oldal elrendezése - Terület (megnyílik az Oldalbeállítások ablak) - Tájolás: Fekvő és alsó : Alkalmazás - Az aktuális szakaszhoz (vagy esetünkben még mindig be kell fejeznie a dokumentumot ).
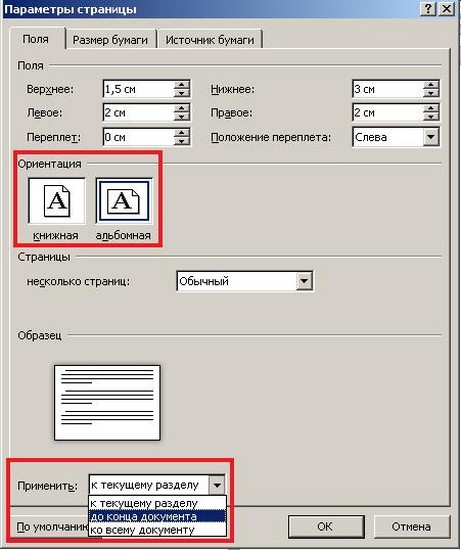
2. példa Fekvőlap a dokumentumon belül
A dokumentum első lapját álló tájolással kell készíteni, a második és harmadik - fekvő tájolással, az összes ezt követő - ismét álló tájolással. Az eltérés az első példától az, hogy az album csak két lap van a dokumentum közepén, az összes többi lap, előtte és utána könyvek.
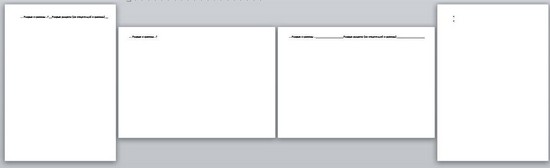
A döntés .
Ebben az esetben három szakaszra van szükségünk:
- az első oldalra (álló tájolás)
- a második és a harmadik oldalra (fekvő tájolás)
- a negyedik és az összes következő oldalra (álló tájolás).
Ennek megfelelően beillesztünk két szünetet: az első oldal után és a harmadik után (két szünet három részből áll).
1. lépés: Lépjen az első oldal végére, és illesszen be egy részt: kattintson a Szalag oldal elrendezése - Szünetek - Szakasz törések - A következő oldalról .
2. lépés: Lépjen a harmadik oldal végére, és végezze el ugyanezt.
4. lépés: Lépjen a második oldalra, és nyissa meg az Oldalbeállítás ablakot: a szalagon Az Oldal elrendezése - Az Oldal beállítási területe - bal bal nyíl a jobb alsó sarokban - (Az oldal beállítási ablak nyílik meg) - Tájolás: Fekvő és alsó : Alkalmazás - Az aktuális szakaszhoz.
Két lap (második és harmadik) megfordul. A negyedik és az azt követő változatlan marad, ahogy vannak, azaz a könyvekben.
A Wordben ismertetett módon tetszőleges számú részt készíthet, és bármilyen sorrendben átfordíthatja az oldalakat, könyv- és albumoldalakat is készíthet.
Hogyan készítsünk egy szót album lap ?
Kezdő dolgozik Microsoft program A Word első alkalommal nem olyan világos, mint egy tapasztalt felhasználó. A program néhány funkcióját egyáltalán nem használta, de most elvégezték ... Tegyük fel, hogy széles táblát vagy nagy képet kell beillesztenie a Wordbe. Szabványos lapként a könyv Word-ben, nem az albumban. A könyvlistán ez a széles kép nem fog beleilleni. Ezután meg kell tanulnia, hogyan lehet tájképet készíteni a Wordben.
Szó: fekvő lap elrendezése
Hogyan lehet megérteni, melyik lapod van most: könyv vagy tájkép? A lap álló tájolása úgy néz ki, hogy a hosszú oldala függőleges helyzetben, a rövid oldala pedig a vízszintes helyzetben van. Vagyis egy függőleges lapot kell "feltenni" oldalára. Ez lesz az album.
MS Word 2007: hogyan készíthet tájképi listát a Wordben
- Az "Oldal elrendezés" lapot keressük, kattintson ide.
- Bal egérgombbal kattintson a "Tájolás" menüpontra.
- Már ott válassza ki a "Táj" menü almenüjét.
- Most a teljes tájkép-dokumentum tájolása. Ha a teljes dokumentumból csak egy oldalból készít albumlapot a Wordben, válassza ki annak tartalmát a legelején.
MS Word 2003: tájképi lista készítése a Wordben
- Keresse meg az eszközsávot a dokumentum felső részén. Kattintson a "Fájl" menüre.
- Itt kiválasztjuk az "Oldalbeállítások" menüpontot.
- A megjelenő ablakban keresse meg az oldal tájolását, és jelölje meg a "táj" -t.
- Annak érdekében, hogy a változások hatályba lépjenek, megerősítjük választásunkat és kattintsunk az „Ok” gombra.
- Ennek eredményeként albumlapok kerülnek a dokumentum összes oldalára is. Ebben az esetben, ha csak egy táj tájolással rendelkező oldalra van szüksége, válassza ki annak tartalmát a teljes műveletlánc előtt.
Adjunk egy kis tippet: ha csak egy oldalra van szüksége albumlap formájában, akkor a megjelenő ablakban (az oldalbeállításokban a táj tájolását választják meg) keresse meg az "Alkalmazás" opciót a bal alsó sarokban. Válassza ki, melyik oldalon alkalmazza a módosításokat. Az alapértelmezés általában az egész dokumentumra vagy a dokumentum végére vonatkozik. Most már tudja, hogyan lehet tájképet készíteni a Wordben. Felhívjuk figyelmét, hogy ugyanabban a beállításban módosíthatja a keretlap méretét, a behúzásokat és még sok minden mást. A legfontosabb, hogy ne feledje, hogy a paraméterek megváltoztatásánál figyelembe kell venni, hogy a dokumentum kinyomtatásakor kinézni fog, hogy a lap teljes tartalma belefér-e a nyomtatott változatba. Sok szerencsét megismerni szoftver Microsoft Office!
Üdvözlet mindazok számára, akik a Word 2016 útján utaznak, hogy tájékozódjanak a dokumentum (egy, több vagy mindegyik) oldalának tájolásáról. Ma ezt a kérdést veled fogjuk megvitatni, mint ahogy a korábban a "Csaló lapok" során is, alaposan, minden részlettel együtt. Aki olvassa ezt a cikket, és minél inkább az alább felsorolt videót nézte, többé nem lesz kétértelmű a Word oldalak formátumának megváltoztatása. Kezdjük!
Hogyan készíthetek albumoldalt a Word 2016-ban az egész dokumentumhoz
Alapértelmezés szerint az összes szöveges dokumentum Szószerkesztő 2016, mint valójában az összes korábbi változat, könyv formátumban bemutatva. De ha volt egy ötlet, hogy megvalósítsd az alkotásodat albumként, akkor nagyon könnyű azt megvalósítani.
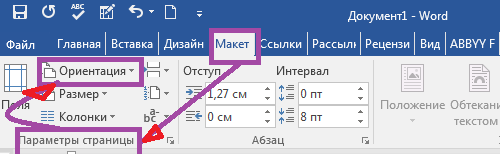
Minden műveletet a " Layout " panelen található fülön hajtanak végre. Lépjen az első bal oldali szakaszba, az " Oldalbeállítások ", kattintson a " Tájolás " gombra. A legördülő menüben válassza ki a dokumentum tájképét. A feladat befejeződött.
De nézzük meg ugyanakkor, mit kínál még a szó az „ oldalparaméterekben ”:
- a Mezők gombra kattintva kiválaszthat behúzást a hat sablonból, vagy beállíthatja őket;
- A " Méret " gomb segítségével kiválaszthatja a jövőbeli nyomtatási formátumot mind álló, mind fekvő változatban;
- Az " Oszlopok " gombbal 2, 3, 4, 5 oszlopokra oszthatja a szöveget, szélességét saját belátása szerint beállítva;
- a „ Break ” gombról, amiről már beszéltünk a Cheat Sheets-ben, a láblécben és a számozásban; A jövőben külön beszámolót szeretnék írni ennek a csapatnak a lehetőségeiről.
És feltétlenül vegye figyelembe, hogy ha megváltoztatja a teljes dokumentum oldalainak tájolását, a borítólapok formátuma ennek megfelelően megváltozik. A „ Beszúrás ” fül „ Oldalak ” szakaszában mindig kiválaszthatja a megfelelőt.
És most, a Word program kedves kutatói, foglalkozzunk egy érdekesebb feladattal.
Hogyan készítsünk több oldalt a Wordben?
Vagyis, barátok, megértetted ezt a telepítést tájkép formátum mi nem az egész dokumentum lesz, hanem csak ő egyes oldalakon . Azok köztük, akik gondosan elolvassák a „Cribs” oldalt a lapozásról és a láblécről, az ott megadott anyaggal analóg módon dönthetnek úgy, hogy ismét elkezdjük a dokumentumot műszaki szakaszokra osztani. És tévedni fognak! Hooray, héj! Ebben az esetben a Word meg fogja tenni értünk. Tehát a kiválasztott oldalak külön szakaszokban történő kiválasztásával kapcsolatos kis előkészítő munka nem szükséges.
És mit tegyek? Ez az idő nagyon egyszerű. A Word 2016 tájképének készítéséhez csak néhány oldal teszi 7 egyszerű lépést:
- kiválasztjuk az albumoldalakhoz szánt szöveget;
- nyissa meg a „ Layout ” fül panelt;
- kattintson a bal egérgombbal a nyílra az " Oldalbeállítás " szakasz jobb alsó sarkában;
- válassza ki a Mezők fület a megnyíló ablakban;
- ünnepeljük a táj tájolását;
- az „ alkalmaz ” sorban válassza az „ a kiválasztott szövegre ” lehetőséget;
- Kattintson az " OK " gombra .
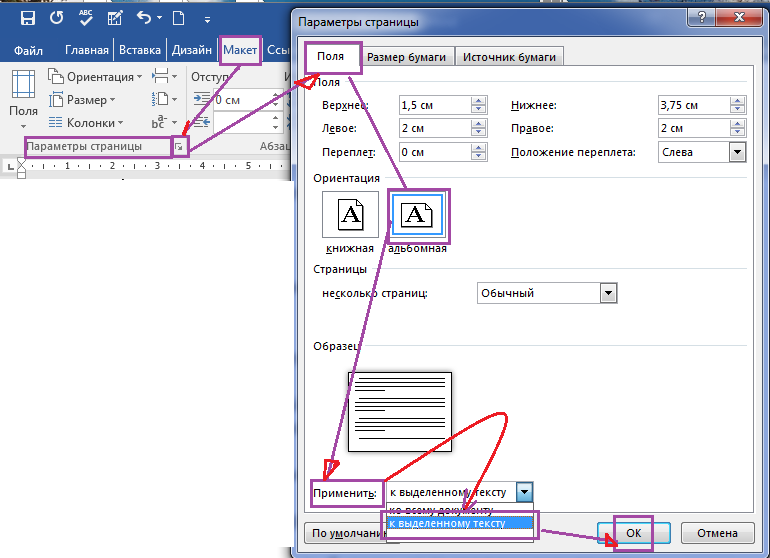
Ismét hangsúlyozom, hogy a Word automatikusan beszúrja a hiányosságokat az albumoldalak előtt és után.
Kedves olvasók, most már tudod, hogyan lehet az oldalakat egy vagy egy részét tájképként elkészíteni a Wordben. Sikerei az összes "titok" feltárásában szövegszerkesztő Word 2016. Én, a GALANT copywriter a magam részéről mindig örömmel segítek Önnek ebben.
Nézze meg a rövid videómat, hogy rögzítse a lefedett anyagot. 🙂
Látogatás
Hogyan kombinálhatjuk a tájkép és az álló tájolást egy dokumentumban?Hogyan készítsünk szakaszokat?
De mi van, ha csak egy, például fekvő oldalra van szüksége a teljes dokumentumhoz?
Hogyan kombinálhatjuk a tájkép és az álló tájolást egy dokumentumban?
Hogyan készítsünk tájképeket csak egy lapról?
Hogyan készítsünk szakaszokat?
Hogyan készítsünk több oldalt a Wordben?
És mit tegyek?