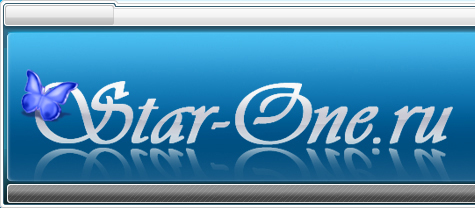- 1. módszer: Google Drive
- 2. módszer: Yandex lemez
- 3. módszer: Mail
- 4. módszer: uTorrent
- 5. módszer: TeamViewer
- 6. módszer: "Home Group"
Néha szükségessé válik a nagy mennyiségű információ átvitele a felhasználók között. Igen, ehhez a leghatékonyabb külső adathordozó, például flash meghajtó használata, mivel ebben az esetben a fájl átvitele néhány gigabájtra csak néhány percet vesz igénybe. De mi van, ha nincs flash meghajtó? Van-e mód a nagy adatok internetes átadására.

Először is meg kell érteni, hogy a legtöbb esetben a folyamat hosszabb időt vesz igénybe, mintha harmadik féltől származó adathordozón keresztül történne átadás (az egyetlen kivétel a nagy sebességű internet-felhasználók). Ne felejtsük el, hogy az átviteli sebesség közvetlenül függ az internet sebességétől.
1. módszer: Google Drive
Ez az egyik leghíresebb és legnépszerűbb felhőszolgáltatás a világon, amely lehetővé teszi a fájlok megosztását és tárolását a "felhőben". Sajnos, egy ingyenes előfizetés felhasználója csak 15 gigabájt szerverterületre korlátozódik, ezért egy nagyobb fájl küldése ezzel a módszerrel nem fog működni.
Fontolja meg, hogyan oszthatja meg a nagy fájlokat a Google Drive szolgáltatással:
- Ugrás a szolgáltatási oldalra. Használatának megkezdéséhez regisztrálnia kell a Google-t, vagyis postafiókot kell kapnia a Gmailben. Ebben az esetben a regisztrációs folyamatot nem veszik figyelembe.
- Kattintson a "Create" gombra, amely az ablak bal felső részén található.
- A helyi menüben válassza ki a „Fájl feltöltése” vagy a „Feltöltés mappája” opciót az Ön igényeinek megfelelően.
- Az "Intézőben" válassza ki a kívánt elemet, majd kattintson a "Letöltés" gombra.
- Várjon, amíg a letöltés befejeződik. Hosszú ideig függ a fájlmérettől és az internet sebességétől.
- Válassza ki a letöltött fájlt vagy mappát a jobb egérgombbal.
- A helyi menüben kattintson a "Hozzáférés engedélyezése hivatkozással" vagy "Megosztás" elemre. Fő különbségek:
- Az „Access by reference” (Hozzáférés referenciával) lehetővé teszi, hogy a létrehozott hivatkozással hozzáférjenek bármely személyhez egy fájlhoz / mappához. Lehet, hogy ez a személy nem rendelkezik Google-fiókkal, de ugyanakkor képes lesz letölteni a fájlt a készülékére;
- "Megosztás" . Itt kiválaszthatja azt a személyt, akinek megnyitja a hozzáférést a fájlhoz a Gmail címének megadásával. Ön és ez a személy kivételével senki nem fér hozzá a fájlhoz / mappához. A hozzáférési jogok külön-külön állíthatók be, például annak megakadályozására, hogy ez a személy bármilyen változtatást hajtson végre, lehetővé téve csak letöltést.

- Tegyük fel, hogy kiválasztotta a "Hozzáférés engedélyezése referenciaként" opciót. Ebben az esetben a Google egyedi hivatkozást hoz létre a fájljához, amelyet bárki megoszthat.
- A hivatkozásra való kattintás után csak a „Letöltés” gombra kell kattintania, és válassza ki azt a könyvtárat, amelyen a fájlt letölti.




Lehet, hogy érdekli:
Képkeresés használata a Google-ban
A Google Chrome böngésző gyorsítótárának törlése
2. módszer: Yandex lemez
Bizonyos kivételekkel a Google Drive-hoz hasonlóan sokféleképpen, például itt csak 10 gigabájt áll rendelkezésre a felhasználó számára ingyenes használatra. A két szolgáltatás közötti interfész nagyon eltérő. A fő "chip" Yandex Disk egy speciális alkalmazás jelenléte, amely segít felgyorsítani a nagy fájlok (2 GB-nál nagyobb) letöltését virtuális lemezre. Ugyanakkor letöltheti a szolgáltatás webes felületét a harmadik féltől származó programok letöltése nélkül.
A Yandex lemez használatához regisztrálnia kell a Yandex szolgáltatásokra. Ehhez hasonlóan, mint a Google esetében, csak a Yandex Mail-ben kell kapnia a leveleket. E kézikönyv keretében nem állunk le a regisztrációs folyamatban.
Fontolja meg, hogyan tölthet fel egy fájlt a lemezre egy speciális alkalmazás használatával:
- Először le kell töltenie és telepítenie kell a számítógépére. Kattintson a "Windows telepítése" hivatkozásra.
- A telepítő letöltése után futtassa azt. A telepítési eljárás szabványos. Csak meg kell olvasnia a licencszerződést, és kattintson a "Tovább" gombra.
- A Yandex Disk telepítése után a számítógépre először újra kell indítani.
- Most nyissa meg az "Explorer" -et . A bal oldalon látható a Yandex lemez ikonja. Meg kell nyitnia.
- Ebben az esetben a Yandex Disk rendszeres "Explorer" mappaként jelenik meg. Itt adja át a szükséges fájlt. Sajnos, a letöltési folyamatot nem lehet követni, de a fájlok már a számítógépen lévő mappában lesznek. A lemezen normál internetkapcsolaton kell indulniuk kb. 30 percen belül vagy pár órával (a méretétől függően).

A fájlok közvetlenül a Yandex Disk webes felületéről is letölthetők anélkül, hogy bármilyen programot letöltene volna. Fontolja meg, hogyan kell ezt tenni:
- Ugrás a Yandex Disk webhelyre. Ügyeljen a "Download" gombra, amely a webhely bal felső részén található.
- Sajnos ezzel a módszerrel csak egy adott fájlt vagy archívumot lehet letölteni. A mappák feltöltése nem lehetséges. A Windows Intézőben adja meg a betölteni kívánt fájlt.
- Várjon, amíg a letöltés befejeződik. A letöltés hosszabb időt vehet igénybe, mintha az alkalmazást használná, de ugyanakkor követheti az előrehaladást.


Most, függetlenül attól, hogy milyen módszerrel töltött fel fájlokat a lemezre, el kell küldenie azokat egy másik felhasználónak. Ezt a következőképpen teheti:
- A bal egérgombbal kattintson rá a hozzáadott fájlra.
- A felső menüben válassza a "Megosztás" lehetőséget.
- A szolgáltatás egyedi hivatkozást generál a fájlhoz. Ne feledje, hogy az ellentétes kapcsoló aktív helyzetben van.
- Ezt a linket megoszthatja a szociális hálózatokon ( VKontakte . Osztálytársak . Facebook stb.), és maga is elküldheti a linket a másolással. A másolás egy speciális gomb vagy a Ctrl + C billentyűkombináció megnyomásával történik.
- Az a személy, aki megkapta a linket, kattintson a "Letöltés" gombra, és válassza ki azt a könyvtárat, ahová a fájlt menteni fogja.

Lásd még:
DropMeFiles ingyenes fájlmegosztó szolgáltatás regisztráció nélkül
ODT a DOC átalakítókhoz online
3. módszer: Mail
Néhány e-mail szolgáltatást is használhatunk egyfajta felhő tárolásra, de ezek a funkciók alacsonyabbak lesznek, de ez nem akadályozza a cikkben leírt feladatot. Nem minden szolgáltatás képes megfelelően működni nagy fájlok küldésével, így például fontolja meg a Gmail-et a Google-tól.
Az utasítás a következő:
- Jelentkezzen be e-mailbe. Kattintson a bal felső sarokban található "Írás" gombra.
- A "Címzett" mezőben meg kell írnia azoknak a felhasználóknak az e-mailjeit, akiknek az üzenetet küldeni szeretné. Itt megadhat több felhasználót, valamint az e-mailt is, ha elküldi magát.
- A „tárgy” és az üzenetbeviteli mező üresen hagyható.
- Ha meg szeretné osztani a fájlt a számítógépről, kattintson az üzenetmező alján lévő gemkapocs ikonra.
- Megnyílik egy „Explorer”, ahol ki kell választania a küldendő fájlt.
- Várjon, amíg a fájl le lett töltve, és kattintson a „Küldés” gombra.
- Az a felhasználó, aki megkapta a fájlt, módosítani fogja azt, elmentheti a Google Drive-ba vagy a számítógépre. Ehhez használja a megfelelő gombokat. Például a számítógépre való letöltéshez kattintson az ikonra lefelé mutató nyíl formájában.
- A letöltés során ki kell választania azt a könyvtárat is, ahová a fájlt menteni kell.




4. módszer: uTorrent
Az uTorrent használatával nem csak a kalóz tartalmakat töltheti le az internetről, hanem az interneten keresztül is továbbíthat fájlokat a felhasználók között. Szerencsére nincs szükség arra, hogy bárhol regisztráljon, és ennek a módszernek a sebessége meglehetősen magas. Az egyetlen feltétel, hogy ez a torrent kliens két számítógépre legyen telepítve, a másik valószínűleg nem fog működni.
Vessünk egy pillantást arra, hogyan lehet nagy fájlokat átvinni az uTorrent program segítségével:
- Futtassa a programot, és nyissa meg az "Explorer" -t .
- Itt ki kell választania azt a fájlt, amelyet át kíván vinni egy másik felhasználónak vagy magának, de csak egy másik számítógépre. Húzza ezt a fájlt a torrent pálya munkaterületére.
- Megjelenik egy ablak, ahol meghívást kap a fájl hivatkozásának megadására. Alapértelmezés szerint ez lesz a fájl neve. Ha cirillban van, akkor a nevet latin karakterként kell módosítani. A link befejezéséhez kattintson a „Get Link” gombra.
- A fájl méretétől függően az elosztás létrehozása eltarthat egy ideig. A lejárat után értesítést kap a terjesztés sikeres létrehozásáról. Zárja be ezt az ablakot a kereszt ikon segítségével.
- A disztribúciós szakaszban megjelenik a fájlja, ahol a letöltés jelző helyett egy piros sáv jelenik meg a „Seeding” vagy „Distributed” . Kattintson rá jobb gombbal, és válassza a „Mágnes-URL másolása” lehetőséget a helyi menüből.
- Ezt a címet meg kell küldeni a személynek, akinek szüksége van a fájl fogadására. Azt is elküldheti magának.




Ebben a kézikönyvben éppen most hozta létre a fájl terjesztését, de le kell töltenie azt a kapott mágnescím segítségével is:
- Nyissa meg az uTorrent-et azon a számítógépen, ahol ezt a fájlt át kellett töltenie.
- Kattintson a "Fájl" gombra a felső menüben.
- A helyi menüben válassza ki a "Hozzáadás URL-enként" lehetőséget .
- A megnyíló ablakban helyezze be a korábban másolt mágnes címét, majd kattintson az "Ok" gombra.
- A fájl letöltése megkezdődik. A rendszer kéri, hogy válassza ki, hol kell menteni.
- Várja meg, amíg a letöltés befejeződik.


5. módszer: TeamViewer
A TeamViewer programot arra használják, hogy távolról vezérelhessenek egy másik felhasználó számítógépét, de segítségével a fájlok számítógépek között is elküldhetők. Ennek az opciónak a használatához telepítenie kell a programot mind a számítógépére, mind a számítógépre, amely a fájlt fogadja.
A módszerre vonatkozó utasítások a következők:
- Futtassa a programot mindkét számítógépen.
- A „Partnerazonosító” mezőbe írja be egy másik számítógép azon azonosítóját, amelyre fájlokat kíván átadni. Az azonosító címe megtekinthető az „ID” mezőben, amely a programablak bal oldalán található.
- Helyezzen egy jelölőt a "File Transfer" elem előtt.
- Kattintson a "Csatlakozás" gombra.
- Megjelenik egy ablak, ahol meg kell adnia egy jelszót, amelyet a partner számítógépén generál. A belépés után kattintson a "Bejelentkezés" gombra.
- Megnyílik egy ablak a fájlok átadására, amely két területre oszlik. A bal oldali ablaktáblában a számítógép alapértelmezés szerint megjelenik, és a partner jobb számítógépén. A bal oldalon válassza ki az elküldeni kívánt fájlt.
- Válasszon ki egy egérkattintással, és kattintson az ablak tetején található „Küldés” gombra, vagy egyszerűen húzza be a szomszédos ablakba.
- Várjon a küldés végéig.



6. módszer: "Home Group"
Ebben az esetben a helyi hálózat létrehozása is feltételezhető. Mindkét számítógépet ugyanahhoz a hálózathoz kell csatlakoztatni (ideális esetben az útválasztó). A "Homegroup" néhány olyan számítógépet futtat, amelyek Windows-on vannak összekapcsolva egy hálózaton. A felhasználó internetkapcsolat segítségével átmásolhatja a közöttük lévő fájlokat, és lehetőség van az adatok offline módban történő átvitelére.
Nézzük meg, hogyan történik ez:
- Kezdetben maga kell megnyitnia a Home Group elemet. Ennek legegyszerűbb módja a rendszerkereső sávon keresztül történik, amelyet a Windows 10-ben hívnak meg, a "Tálca" nagyító ikonjára kattintva.
- A keresősávba írja be a "Homegroup" lehetőséget, és válassza ki az első elérhető opciót.
- Megnyílik egy bevezető ablak. Ha nincs "otthoni csoportja", akkor megkérjük, hogy hozzon létre. Kattintson az "Otthoni csoport létrehozása" gombra.
- A következő ablakban kattintson a „Tovább” gombra. Itt csak egy bevezető információ.
- Most ki kell választania azokat az elemeket, amelyek elérhetőek lesznek a "Home Group" tagjai számára. Alapértelmezés szerint hagyhatja őket, vagy letilthatja néhányat, ha a jogosulatlan felhasználók a helyi hálózatot használják. Ha befejezte a beállításokat, kattintson a "Tovább" gombra.
- Megkezdődik az összes engedély megszerzésének folyamata. Szükséges, hogy ebben az időben a helyi hálózaton lévő összes számítógép is szerepeljen. Általában ez a folyamat nem sok időt vesz igénybe.
- Megnyílik egy olyan jelszó, amelynek segítségével módosítani kell magát a "Homegroup" összetételét vagy bármely fontos beállítását. Javasoljuk, hogy valahol mentse. A speciális gomb segítségével is kinyomtathatja.
- Most nyissa meg az "Explorer" -et . Itt látható az ablak bal oldalán található „Homegroup” . Keresse meg azt a mappát, ahová a mappát vagy fájlt a Homegroup részét képező számítógépre szeretné elküldeni.
- Kattintson a jobb egérgombbal, és válassza ki a „Home group (view and edit)” elemet a helyi menüből.







Mint látható, sokféle módon lehet nagy fájlokat és mappákat átvinni az interneten keresztül. Sőt, még sok más szolgáltatás teszi lehetővé a művelet végrehajtását, de nagyon hasonlóak a már figyelembe vett opciókhoz.
De mi van, ha nincs flash meghajtó?