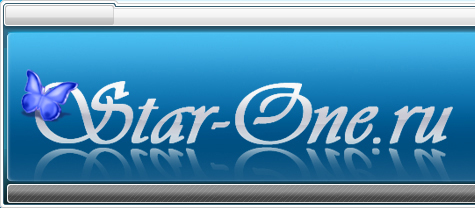- Comment accéder aux paramètres du microphone sur un ordinateur portable
- Comment éteindre ou allumer le microphone sur un ordinateur portable
- Comment choisir le microphone par défaut
- Comment activer le son du microphone aux haut-parleurs
- Comment augmenter le volume du microphone sur un ordinateur portable
- Comment activer la réduction de bruit sur le microphone
- Comment changer la fréquence d'échantillonnage et le réglage des bits
- Configuration du microphone
- Nous configurons un microphone externe
- Nous supprimons le bruit lorsque vous travaillez avec un microphone
- Vérifier la présence d'un microphone
- Nous avons ajusté le microphone intégré
- Nous ajustons le microphone dans Skype
- Soutien
- Sélection
- Instruction
- Paramètres
- Conclusion
- Activer le microphone intégré
- Configuration de l'appareil
- Activer et configurer un appareil portable
- Comment supprimer le bruit?
Le microphone intégré et la webcam sont maintenant disponibles dans tous les systèmes modernes. De ce fait, après l’achat d’un ordinateur portable, de nombreux utilisateurs qui n’ont pas encore utilisé de microphone demandent comment installer un microphone sur un ordinateur portable. Si ce numéro vous intéresse également, nous vous suggérons de lire notre article.
Comment accéder aux paramètres du microphone sur un ordinateur portable
Pour un ordinateur portable, vous devez d'abord ouvrir la fenêtre avec ses paramètres. Pour ce faire, cliquez avec le bouton droit sur l'icône du haut-parleur dans la barre des tâches et sélectionnez l'élément Enregistreurs dans la fenêtre ouverte.
De plus, l'accès aux paramètres du microphone sur un ordinateur portable peut être obtenu via la "barre des tâches". Pour ce faire, reportez-vous à la section "Matériel et son - Son". Lorsque la fenêtre «Son» apparaît à l'écran, il vous suffira d'aller à l'onglet «Enregistrement».
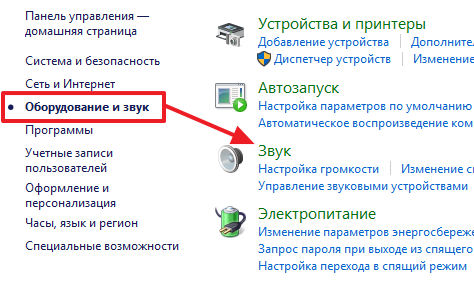
Suite aux actions ci-dessus, vous devriez voir la fenêtre «Son» s'ouvrir sur l'onglet «Enregistrement». Cette fenêtre vous permet de modifier les paramètres de base de votre microphone.
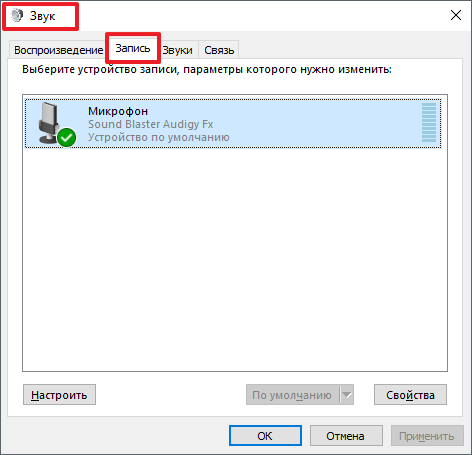
Ci-dessous, nous décrivons ce qui peut être changé sur un ordinateur portable en utilisant cette fenêtre.
Comment éteindre ou allumer le microphone sur un ordinateur portable
La première et la plus simple chose à faire dans la fenêtre «Son» est d’activer ou. Pour accéder à ce paramètre, vous devez cliquer avec le bouton droit de la souris sur l’icône de votre microphone et sélectionner l’élément approprié dans le menu qui apparaît.
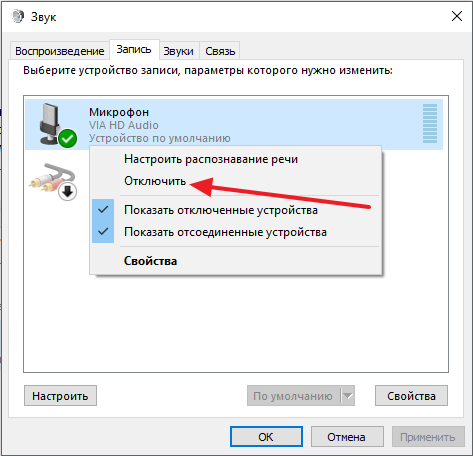
Comment choisir le microphone par défaut
Ici aussi, vous pouvez spécifier quel microphone doit être utilisé par défaut. Ce paramètre sera utile si plusieurs microphones sont connectés à votre ordinateur en même temps.
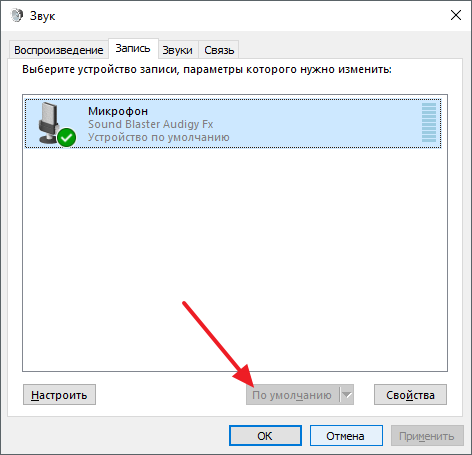
Comment activer le son du microphone aux haut-parleurs
Pour activer la sortie audio du microphone vers les haut-parleurs et accéder au reste de l'ordinateur portable, vous devez sélectionner le microphone et cliquer sur le bouton "Propriétés".
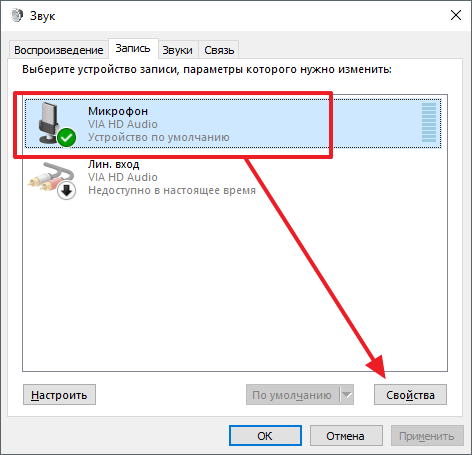
Cela ouvrira la fenêtre «Propriétés du microphone». Ici, vous devez aller à l'onglet «Listen» et activer la fonction «Listen from this device».
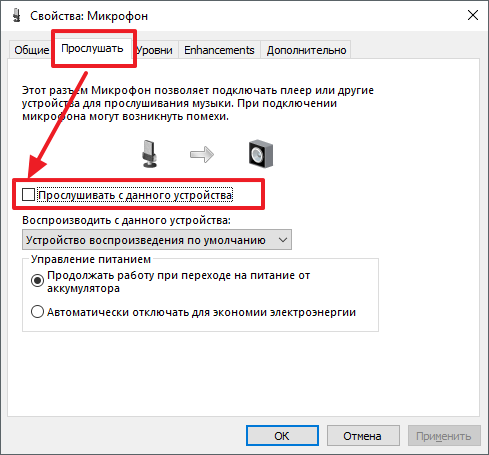
Comment augmenter le volume du microphone sur un ordinateur portable
Pour un ordinateur portable, dans la fenêtre «Propriétés du microphone», accédez à l'onglet «Niveaux». Deux fonctions seront disponibles: «Microphone» et «Amplification du microphone». En augmentant la valeur de ces fonctions, vous pouvez augmenter le volume du microphone de votre ordinateur portable.
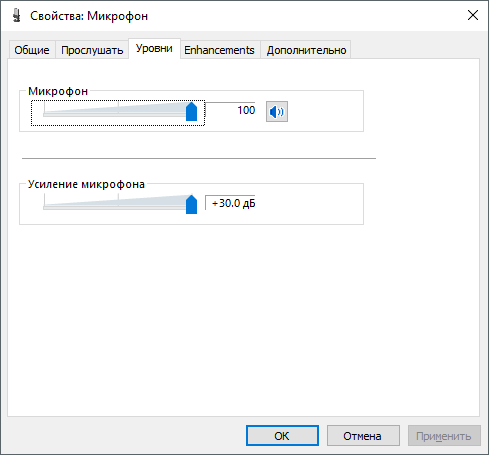
Comment activer la réduction de bruit sur le microphone
Pour activer la réduction du bruit du microphone, ainsi que d'autres améliorations sonores, dans les propriétés du microphone, accédez à l'onglet Améliorations. Il est à noter que ces fonctions ne sont pas toujours présentes dans cet onglet. Leur disponibilité dépend de celui utilisé sur votre ordinateur portable.
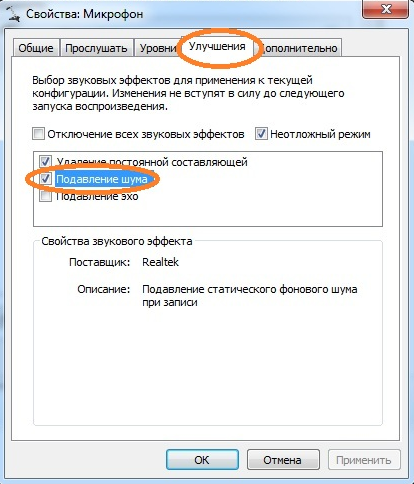
Comment changer la fréquence d'échantillonnage et le réglage des bits
Si nécessaire, vous pouvez modifier les paramètres de la fréquence d'échantillonnage et de la résolution en bits de votre microphone. Cela peut être fait dans les propriétés du microphone sous l'onglet Avancé.
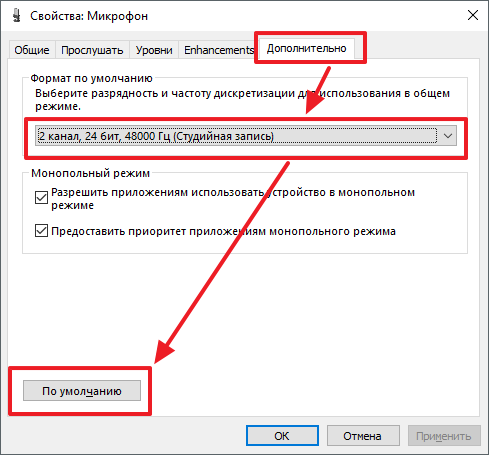
Au cas où paramètres installés le taux d'échantillonnage et la profondeur de bits ne vous convenaient pas, vous pouvez retourner les valeurs par défaut en cliquant sur le bouton «Par défaut».
Résoudre des problèmes d'enregistrement audio ou se connecter nouveau microphone dans le dernier système d'exploitation de Microsoft est très simple. Ceci est fait en utilisant les fonctionnalités standard du système, il n'est pas nécessaire d'utiliser un logiciel supplémentaire. Dans cet article, nous verrons plus en détail comment configurer le microphone sous Windows 10 de manière détaillée. instructions étape par étape . Chaque étape sera accompagnée de captures d'écran pour plus de clarté.
Si votre ordinateur de bureau ou votre ordinateur portable possède un capteur de son intégré, mais que, pour une raison quelconque, il ne fonctionne pas, il vous suffit de l'allumer. Pour ce faire, suivez les étapes suivantes.
- Exécutez le panneau de configuration. Pour cela, nous allons utiliser l'universel Recherche Windows Cliquez sur l'icône en forme de loupe située dans la partie inférieure gauche de la barre des tâches et entrez la requête requise dans le champ de recherche. Ensuite, cliquez sur le résultat.
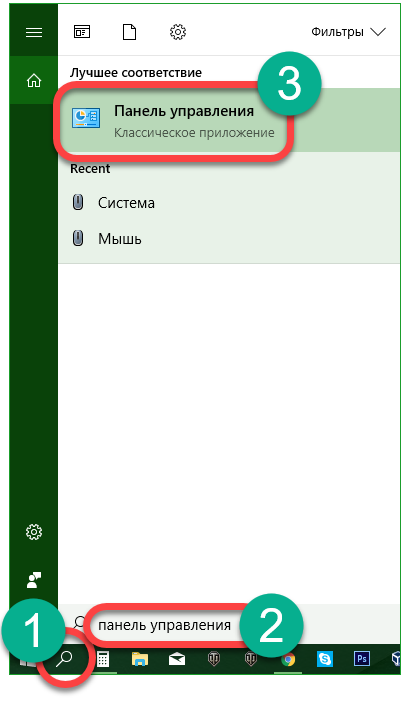
- Cliquez sur l'inscription: "Matériel et son".
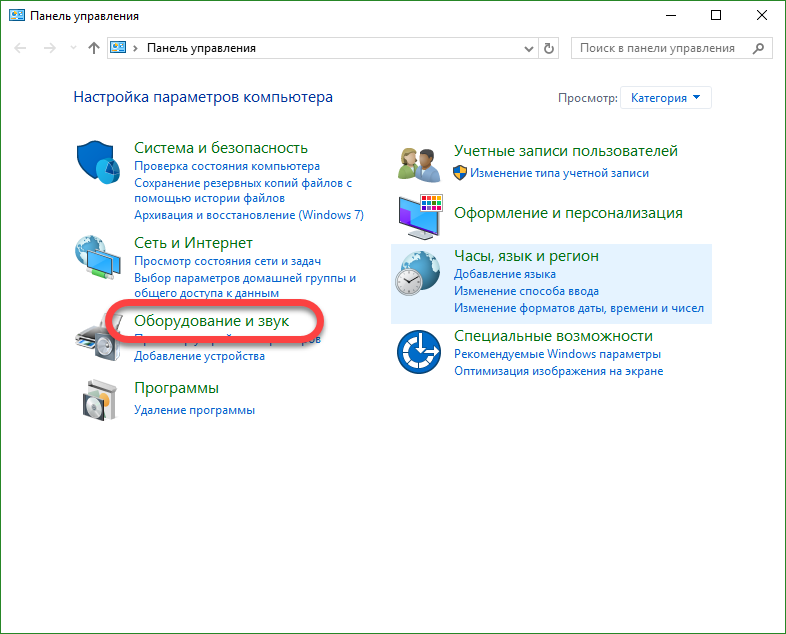
- Dans la fenêtre suivante, sélectionnez la section "Contrôler les périphériques audio".
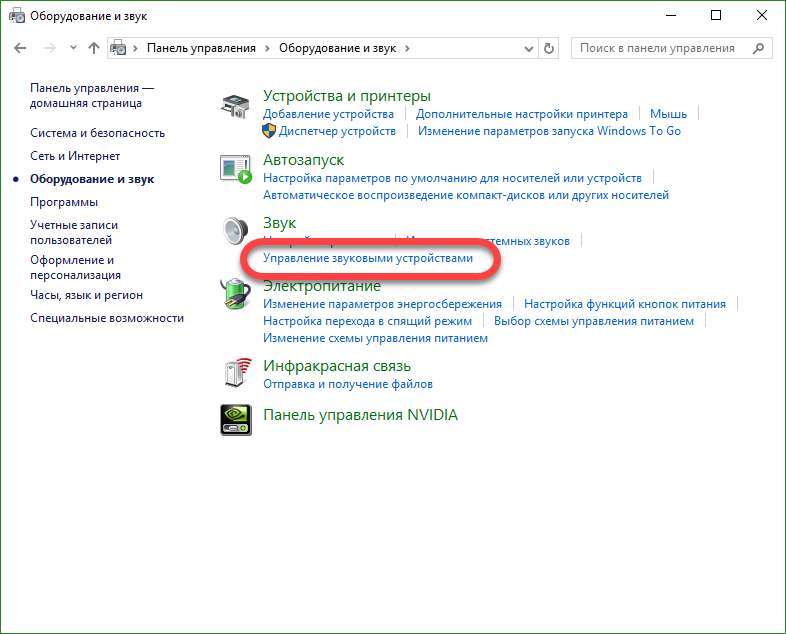
Dans le même menu peut être consulté d'une autre manière.
- Cliquez avec le bouton droit sur l'icône du haut-parleur dans la barre d'état système et sélectionnez l'élément “Sons”.
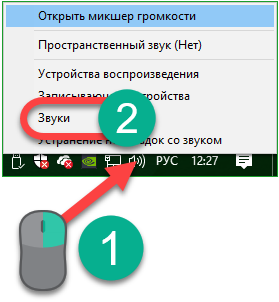
- Allez dans l'onglet "Enregistrer", et cliquez-droit sur notre microphone, nous avons besoin de l'élément "Activer". Vous pouvez également éteindre l'appareil.
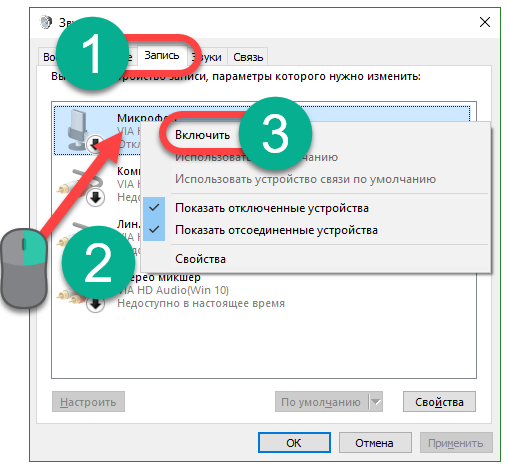
- Nous cliquons avec le bouton droit de notre manipulateur sur le microphone et sélectionnons l'élément «Propriétés» dans le menu contextuel.
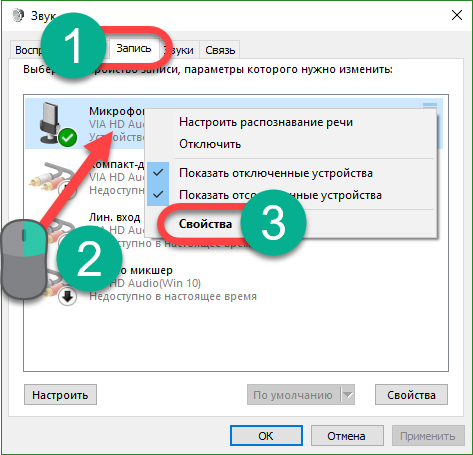
- Nous avons besoin de l'onglet "Niveaux". Utilisez les deux curseurs pour régler la sensibilité de la meilleure façon possible.
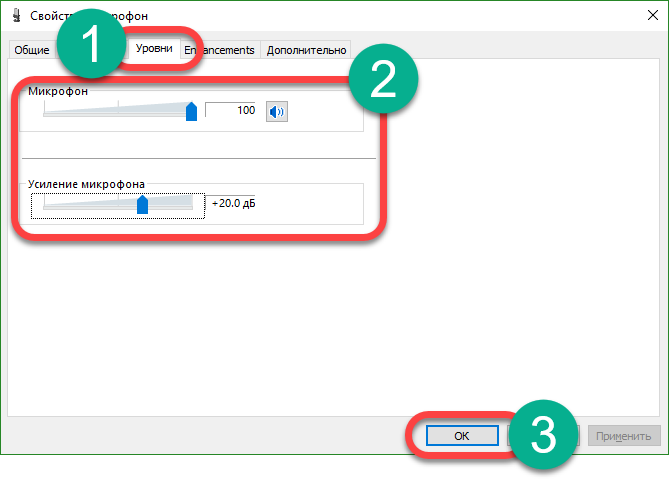
- En outre, lors de la configuration de l'appareil, vous pouvez activer la pré-écoute (vous entendrez ce que vous dites dans le microphone via le système de haut-parleurs du PC). Pour ce faire, allez dans l'onglet «Écouter» et activez la case à cocher «2» de la capture d'écran en position active. Pour appliquer les modifications, cliquez sur "OK".
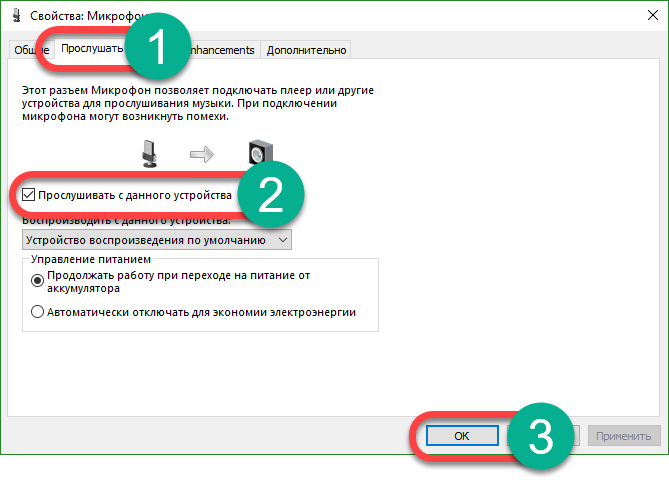
Après cela, le microphone sera activé et commencera à fonctionner. L'appareil peut être utilisé à n'importe quelle fin, par exemple Skype.
Configuration du microphone
Vous devez d’abord vérifier s’il existe un pilote de son dans le système.
Faites ce qui suit:
- Démarrer le gestionnaire de périphériques. Pour ce faire, cliquez avec le bouton droit sur le bouton "Démarrer" et sélectionnez l'élément approprié.
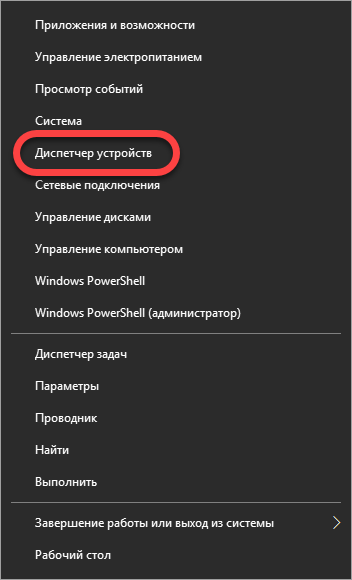
- Développez la ligne avec le nom «Entrées audio et sorties audio», puis cliquez avec le bouton droit sur le périphérique souhaité et sélectionnez «Propriétés».
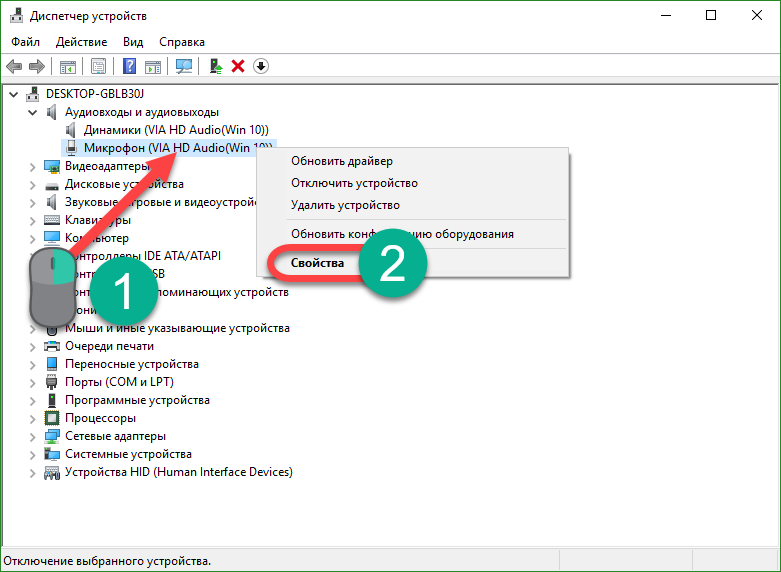
- Allez dans l'onglet «Pilote» et regardez les informations spécifiées dans celui-ci. Comme vous pouvez le constater, un pilote de Via HD Audio est installé. Tout est donc en ordre.
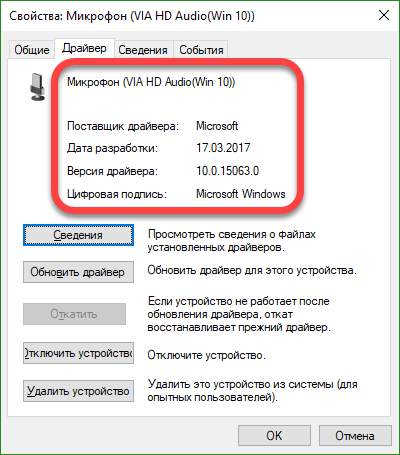
Si vous ne possédez pas de description du pilote et si un point d'interrogation jaune est allumé devant le microphone dans le gestionnaire de périphériques ou si un périphérique inconnu est affiché, vous devez installer le pilote. Commencez par rechercher la version du matériel et recherchez le pilote lui-même.
Pour connaître la version de la carte son, appuyez sur la combinaison de touches de raccourci Win + R et entrez la commande dxdiag.exe dans la fenêtre ouverte, puis cliquez sur OK.
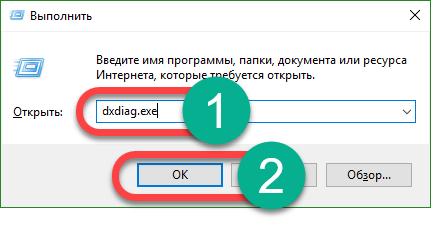
Allez dans l'onglet "Son". Ici vous pouvez trouver la version de votre équipement. Utilisez-le pour rechercher le pilote sur le site officiel du fabricant. Télécharger le pilote pour le microphone est mieux à partir de là. Lorsque le programme est chargé, installez-le et redémarrez l'ordinateur.
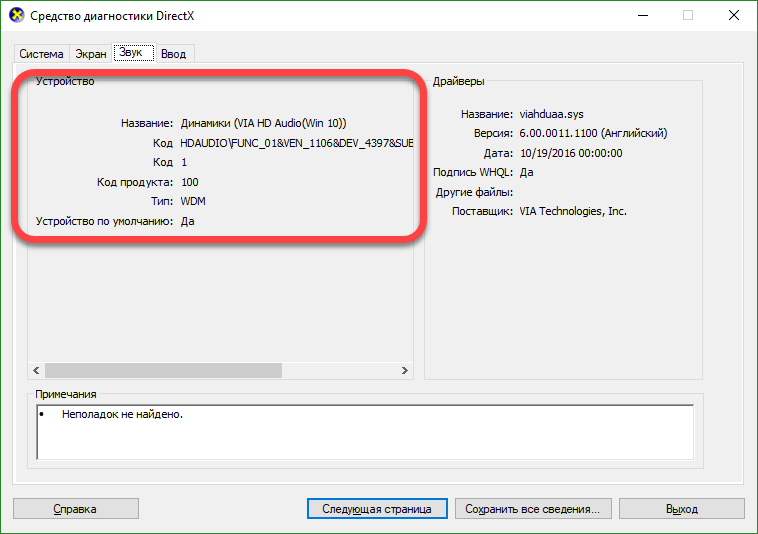
Si tout se passe bien, un cercle vert apparaît devant le microphone dans les propriétés audio de Windows 10.
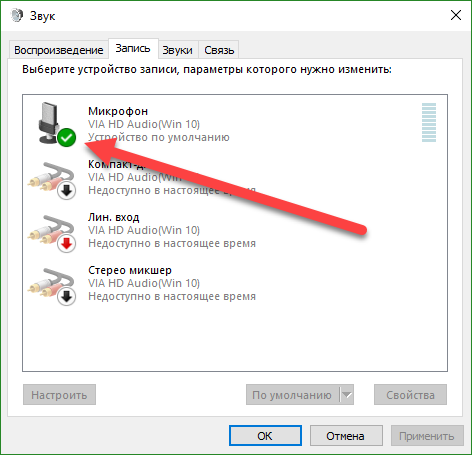
Nous configurons un microphone externe
Un microphone externe peut être connecté à un ordinateur ou à un ordinateur portable, et cela sans aucune difficulté. Utilisez la prise près de la prise casque pour brancher le cordon du microphone.
Pour configurer le microphone, procédez comme suit:
- Ouvrez le panneau de configuration (comme nous l'avons fait dans Windows 10, nous l'avons décrit un peu plus haut) et allez à la section «Matériel et audio».
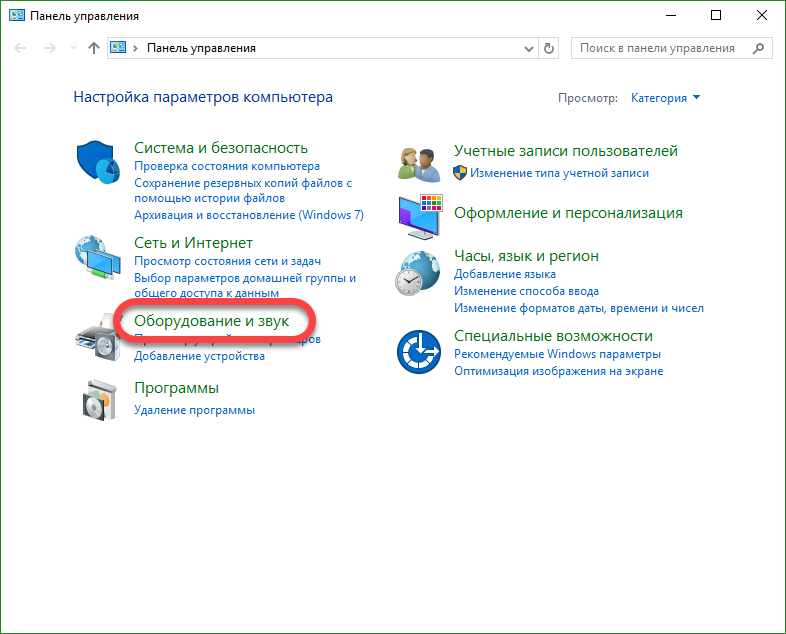
- Allez au sous-élément, que nous avons noté dans le cadre rouge de la capture d'écran.
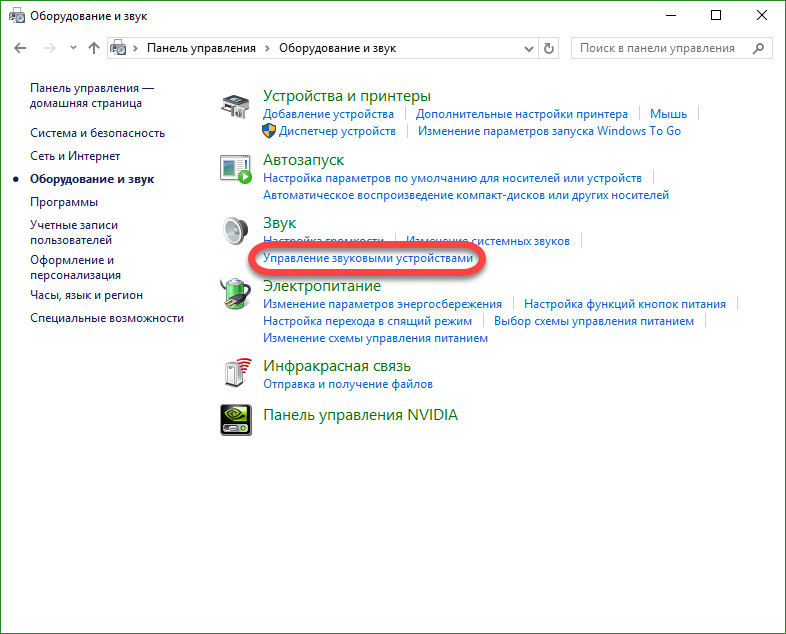
- Maintenant, ouvrez «Record», voyez notre microphone ici et cliquez sur son nom avec la touche droite du manipulateur. Nous avons besoin de l'entrée "Propriétés".
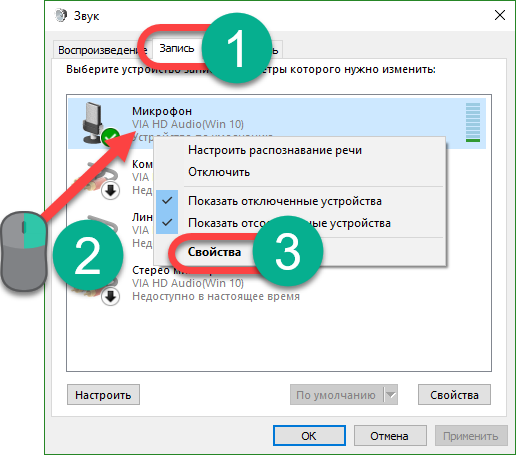
- Allez dans l'onglet "Niveaux". Ici, vous pouvez augmenter le volume du microphone ou inversement le réduire. En échantillonnant, déterminez le niveau qui vous convient et appliquez les modifications avec la touche «OK».
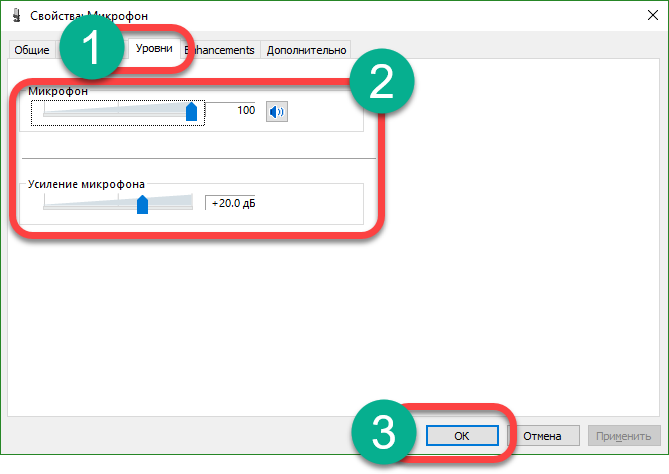
- Afin de vérifier le bon fonctionnement du microphone, nous n'utiliserons pas la pré-écoute, et pour un changement, nous utiliserons l'indicateur visuel. Il suffit de fermer les propriétés du microphone et de revenir en arrière. Ensuite, commencez à parler et l'indicateur mis en surbrillance dans la capture d'écran affichera le niveau de volume.
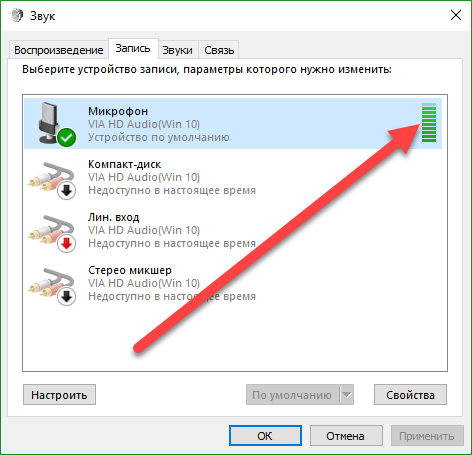
Ajustez l'appareil de sorte que pendant la conversation, la barre atteigne la valeur supérieure mais ne repose pas sur la dernière division. Ce sera le niveau de sensibilité du microphone le plus confortable.
Si le microphone ne voit pas le microphone, essayez de mettre à jour le pilote en suivant la méthode décrite ci-dessus ou vérifiez l'intégrité du câble et de la fiche du périphérique.
Nous supprimons le bruit lorsque vous travaillez avec un microphone
Souvent, lorsqu'il utilise un microphone, l'utilisateur découvre que ses interlocuteurs entendent un bruit ou un bruit de fond important. Nous verrons ci-dessous comment résoudre ce problème, mais nous allons tout d'abord apprendre à vérifier le microphone sous Windows 10, afin de nous assurer que le problème est de notre côté.
Faites ce qui suit:
- Ouvrez l'outil système d'enregistrement vocal standard. Pour ce faire, entrez la requête nécessaire dans la zone de recherche du système d'exploitation et cliquez sur le résultat qui s'affiche.
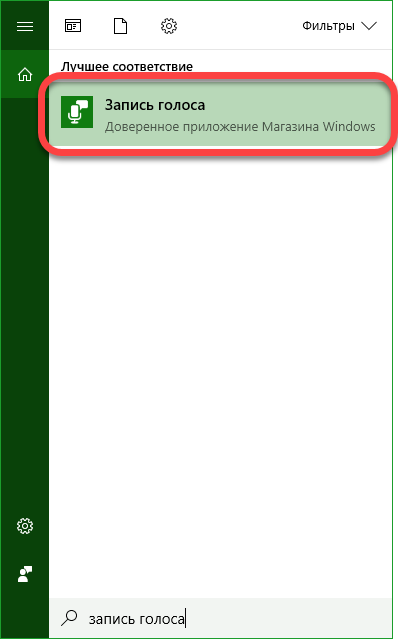
- Afin de déterminer si votre microphone est fonet ou si du bruit se manifeste en raison de problèmes du côté de l'interlocuteur, nous allons enregistrer un segment de test au cours duquel vous prononcerez différentes phrases. Cliquez sur le bouton "Enregistrer".
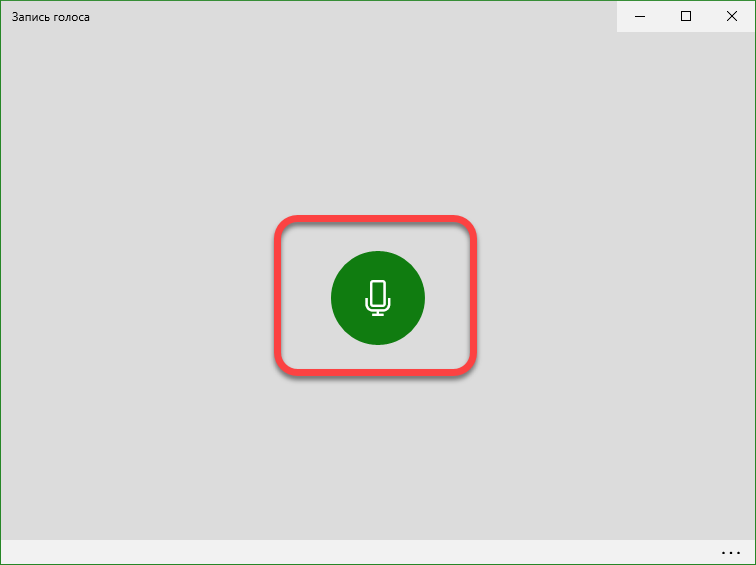
- Lorsque les mots nécessaires sont dictés, cliquez sur l'icône pour terminer l'enregistrement.
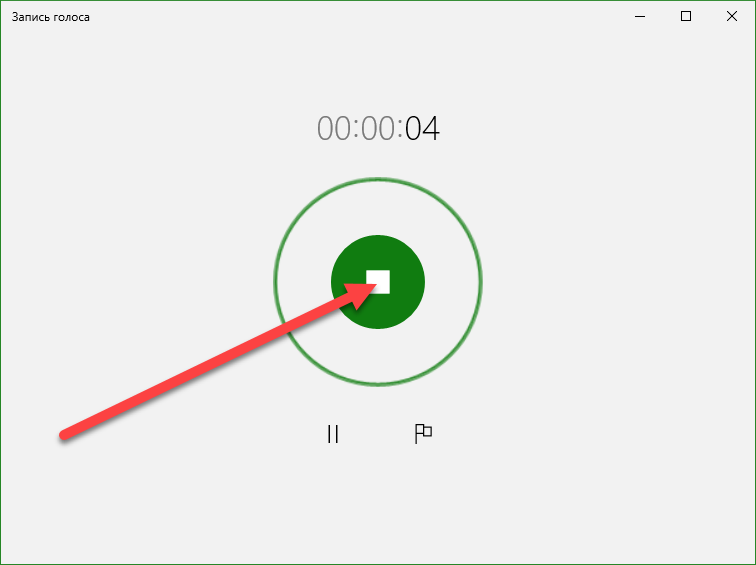
- Aller à l'audition.
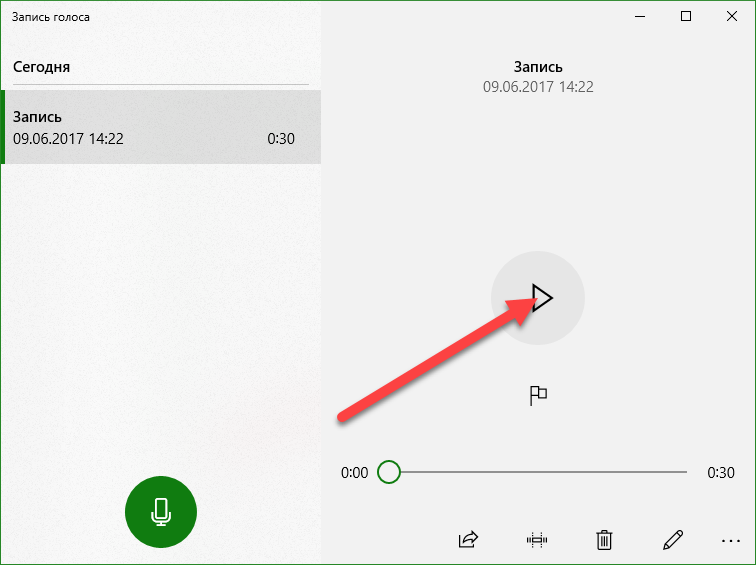
- Si tout est en ordre et que vous n'entendez aucun bruit, l'arrière-plan est dû à des problèmes du système de haut-parleur, mais si vous entendez des interférences, vous devez réduire la sensibilité du microphone. Pour ce faire, exécutez les propriétés de l'icône de son dans la barre d'état système et accédez aux propriétés du microphone. Là, en utilisant les curseurs, nous réduisons la sensibilité de l'appareil et effectuons à nouveau un test d'enregistrement sonore. Nous faisons cela jusqu'à ce que le fond disparaisse et que le son soit bien entendu. Si la voix est basse, essayez d’augmenter la sensibilité.
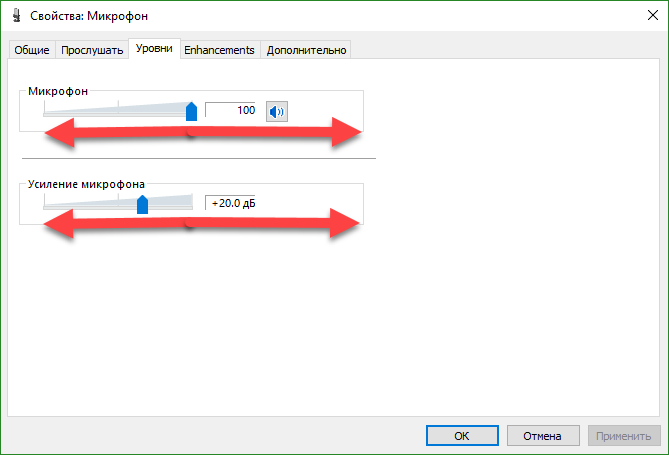
Maintenant, vous savez quoi faire si le microphone ne fonctionne pas sur un ordinateur portable ou un PC sous Windows 10, mais si vous avez des commentaires ou des questions en cours de traitement, écrivez-nous dans les commentaires, et nous vous répondrons dès que possible.
Le microphone intégré est un élément indispensable de presque tous les ordinateurs portables modernes. Si avant les propriétaires ordinateurs portables J'ai dû acheter un microphone séparément, le connecter à un ordinateur portable, régler le son, mais ce n'est plus nécessaire. Si votre appareil dispose déjà d'un microphone, il ne reste plus qu'à comprendre comment le configurer. Sur tous les modèles d'ordinateurs portables, le microphone est configuré de la même manière. Des divergences mineures peuvent être associées à différents systèmes d'exploitation.
Vérifier la présence d'un microphone
Comment configurer un microphone sur un ordinateur portable? Tout d’abord, vous devez lire attentivement les instructions relatives à votre équipement et vous assurer que le microphone intégré est réellement.
S'il n'y a pas d'instruction, utilisez le gestionnaire de périphériques, où vous pouvez également vous renseigner sur la présence d'un microphone intégré. Pour ce faire, vous devez effectuer la combinaison suivante: démarrage - panneau de commande - son - enregistrement. Si l'ordinateur portable dispose d'un microphone intégré, vous verrez cet appareil dans le menu qui s'ouvre. Si ce n'est toujours pas le cas, vous devez acheter un microphone externe.
Nous avons ajusté le microphone intégré
Pour configurer le microphone intégré sur un ordinateur portable sous Windows XP, vérifiez tout d’abord si le pilote est installé sur la carte son. Si le système a été installé récemment, il est fort possible que les pilotes de son n’aient toujours pas le temps de s’installer. Ils peuvent être installés à partir du disque fourni avec l'ordinateur portable ou simplement téléchargés à partir d'Internet.
Si les pilotes fonctionnent et que le microphone ne fonctionne toujours pas, essayez de faire une mise à jour. Cliquez sur le bouton "Démarrer" puis sur "Panneau de configuration", où vous ouvrirez les onglets dans l'ordre suivant: sons - périphériques audio - enregistrement du son. Vous devez maintenant définir le périphérique à utiliser par défaut. Ensuite, décidez du volume et cliquez sur le bouton "Avancé".
Ensuite, une fenêtre apparaîtra dans laquelle vous devrez d'abord sélectionner «Paramètres», puis «Propriétés». Cochez la case «Microphone» et confirmez vos actions avec le bouton «OK». Après cela, il devrait apparaître un bouton pouvant être réglé à n’importe quel niveau de volume. Sur les ordinateurs portables sous d’autres systèmes d’exploitation (Windows7, Windows8 ou Windows Vista ) La procédure d'installation est presque la même. La seule différence est que, une fois que vous êtes entré dans le Panneau de configuration, les onglets doivent être ouverts dans l'ordre suivant: son - enregistrement - microphone - propriétés: microphone - niveaux.
Nous ajustons le microphone dans Skype
Pour que le microphone fonctionne correctement, vous devez installer des utilitaires spéciaux dans des programmes distincts. Ils peuvent être facilement trouvés et téléchargés sur Internet. Il existe des utilitaires qui suppriment l'écho ou suppriment le bruit. D'autres vous permettent de définir la distance la plus appropriée entre l'utilisateur et le microphone.
Bien que tous les paramètres précédents soient correctement définis, un certain nombre d'utilisateurs sont confrontés à des problèmes similaires dans Skype. Par exemple, l'interlocuteur n'est pas entendu, ou vice versa - l'interlocuteur ne vous entend pas.
Pour configurer le microphone dans Skype, vous devez ouvrir les onglets suivants: outils - paramètres - paramètres sonores. Dans la colonne "Microphone", sélectionnez le périphérique par défaut. Après cela, lorsque vous parlez dans la colonne "Volume", une barre verte apparaît. Cochez la case "Autoriser réglage automatique microphone. " Après cela, le son deviendra plus fort ou plus silencieux si nécessaire. Vous trouverez des détails sur l’établissement d’une connexion dans Skype dans l’article -.
Si toutes les méthodes répertoriées n’ont pas aidé à configurer le microphone, d’autres méthodes que vous apprendrez grâce à nos instructions vous aideront peut-être. Aussi informations utiles sur cette question peut être trouvé dans l'article. Eh bien, si le microphone fonctionne mais que le volume ne suffit pas, reportez-vous à l'article - Comment augmenter le volume du microphone.
Dans les ordinateurs portables modernes, il y a un microphone intégré. C'est en fait un appareil très pratique! Vous n’avez pas à établir de connexion micro complexe avec un ordinateur portable, vous devez le faire sur ordinateurs personnels . Pour un PC, il existe des modèles de microphones externes, ce peut être un casque ou un simple microphone, il doit être connecté à un ordinateur, configuré, puis vérifié.
Toutes les procédures ci-dessus peuvent être dépensées. un grand nombre temps mais depuis ordinateurs mobiles Il y a un microphone intégré, tout est beaucoup plus facile. Aujourd'hui, vous apprendrez à configurer un microphone sur un ordinateur portable. Considérons quelques méthodes simples.
Soutien
Avant de configurer le microphone, vous devez absolument savoir si ce composant est présent sur votre appareil. Bien sûr, à l'heure actuelle, presque tous les ordinateurs portables modernes sont équipés d'un microphone, mais nous vous recommandons de vous assurer que vous en avez bien. Pour ce faire, il vous suffit de lire attentivement la documentation de votre appareil.
S'il n'y a pas de documents en main, vous pouvez alors connaître la présence d'un microphone d'une autre manière. Tout ce que vous avez à faire est d'aller dans le menu "Gestionnaire de périphériques". Vous pouvez également vérifier s'il y a un microphone ou non via le Panneau de configuration.
Si vous êtes déjà dans ce dossier, vous devriez trouver la catégorie «Son» et dans la nouvelle fenêtre qui s'ouvre, sélectionnez «Enregistrer». Dans le menu qui s'ouvre, vous pouvez trouver des informations pour savoir si vous avez un microphone intégré ou non. Si c'est le cas, il sera affiché dans le menu.
Si le microphone de l'ordinateur portable ne fonctionne pas pour vous, les pilotes sont probablement mal installés. Ou sur l'appareil, ils ne sont pas du tout.
Sélection
 Ainsi, si vous trouvez dans le menu que plusieurs appareils sont affichés en même temps, vous devez déterminer quel appareil est un microphone. Comprendre quel appareil est un microphone est facile! Pour ce faire, frappez simplement sur le cas où se trouve la sortie microphone.
Ainsi, si vous trouvez dans le menu que plusieurs appareils sont affichés en même temps, vous devez déterminer quel appareil est un microphone. Comprendre quel appareil est un microphone est facile! Pour ce faire, frappez simplement sur le cas où se trouve la sortie microphone.
Si l’icône du périphérique est installée, vous remarquerez des barres vertes. En frappant sur cette icône, vous verrez des fluctuations. Nous avons donc décidé - c’est cet appareil dont nous aurons besoin! Allons plus loin.
Instruction
 Passons maintenant à la question la plus élémentaire: comment installer un microphone sur un ordinateur portable.
Passons maintenant à la question la plus élémentaire: comment installer un microphone sur un ordinateur portable.
Si vous avez installé système d'exploitation “Windows XP”, vous devez alors démarrer la configuration en vérifiant les pilotes de la carte son. Cela se produit également lorsque les pilotes sont installés, mais le microphone ne veut toujours pas fonctionner. Dans ce cas, vous devrez peut-être réinstaller les pilotes ou rechercher le problème ailleurs.
Vous pouvez télécharger le pilote du microphone sur l'ordinateur portable sur le site officiel du fabricant. Si vous possédez un disque fourni avec votre ordinateur portable, nous vous recommandons de l'utiliser.
Si les pilotes installés à partir du disque ne permettent toujours pas au microphone de fonctionner, vous devrez probablement les mettre à jour. Vous devrez accéder au menu «Panneau de configuration» via le menu «Démarrer», puis à l'onglet «Sons et périphériques audio».
Dans l'onglet "Audio", sélectionnez la fonction d'enregistrement audio, puis installez le périphérique, qui est le microphone. Maintenant, allez dans le "Volume" et sélectionnez l'onglet "Avancé". Maintenant, nous ouvrons une nouvelle fenêtre en cliquant sur le lien "Paramètres", puis nous sélectionnons "Propriétés". Après avoir exécuté ces procédures, vous remarquerez l’inscription "Microphone", que vous devrez vérifier, après quoi vous devrez enregistrer les paramètres.
Paramètres
Lorsque tous les paramètres ci-dessus sont définis, vous pouvez voir le curseur de volume. Vous devez maintenant définir ses propres paramètres. Si vous avez tout fait correctement, alors la question de savoir comment installer un microphone sur un ordinateur portable sera résolue. Comme vous pouvez le constater, cela n’a rien de compliqué: l’essentiel est de tout faire par étapes. Les différences de paramètres peuvent varier selon les systèmes d'exploitation, mais elles diffèrent légèrement.
Conclusion
 Il est important de savoir que si vous prévoyez utiliser programmes supplémentaires pour travailler avec un microphone (par exemple, il peut s’agir de Skype), vous devrez également paramètres avancés déjà dans le programme lui-même.
Il est important de savoir que si vous prévoyez utiliser programmes supplémentaires pour travailler avec un microphone (par exemple, il peut s’agir de Skype), vous devrez également paramètres avancés déjà dans le programme lui-même.
En conséquence, dans chaque programme, les paramètres peuvent être différents. Pour que tout fonctionne correctement, le moyen le plus simple consiste à accéder à la section "Instructions" ou "Aide" et à suivre les instructions.
Vous savez maintenant comment configurer un microphone sur un ordinateur portable. Même si vous utilisez un système d'exploitation différent, vous pouvez définir les paramètres en fonction des instructions enregistrées ou simplement utiliser des programmes spécialisés pour travailler avec un microphone.
Dans le cadre des fonctionnalités de Windows 10, il est facile de configurer un microphone (externe et intégré). Assez pour étudier attentivement les instructions et vous pouvez obtenir un microphone de travail à part entière.
Activer le microphone intégré
L’activation du microphone intégré sur un ordinateur portable sous Windows 10 est la suivante:
Configuration de l'appareil
Initialement, vous devez vérifier si le pilote du microphone est installé sur le système.
Pour cela, les opérations suivantes sont effectuées:
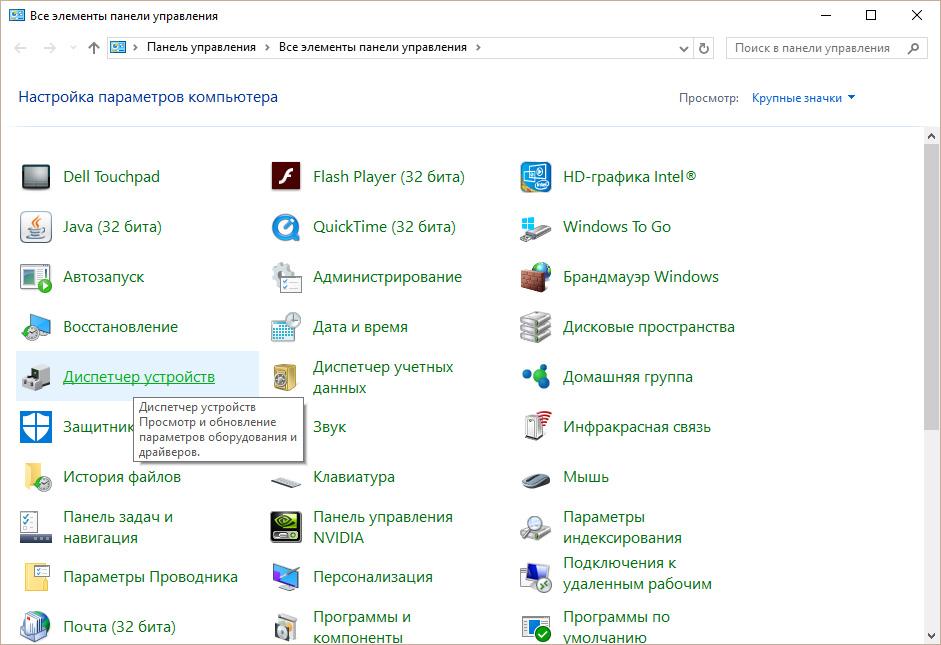
Si tout est fait correctement, un cercle vert apparaît sur l'icône du microphone, avec une empreinte correspondante.
Activer et configurer un appareil portable
Vous pouvez facilement connecter un microphone à un ordinateur portable dans l'emplacement approprié (un pour le microphone, le second pour un casque). Si vous n'entendez rien du périphérique audio après la connexion, vous devez vérifier si la prise est activée / désactivée.
Les actions suivantes doivent être effectuées:
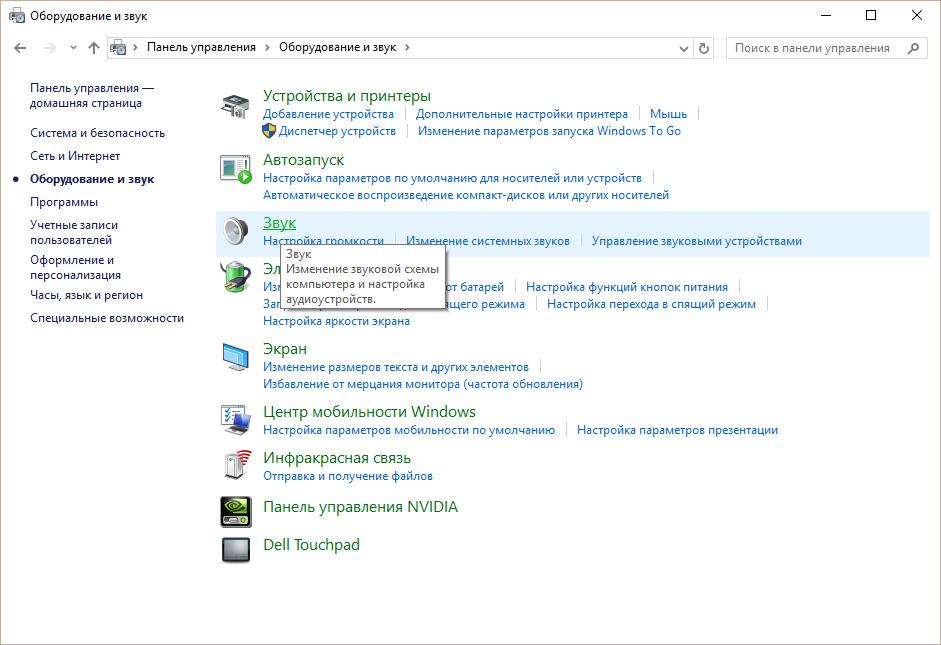
Comment supprimer le bruit?
Avant de supprimer les bruits gênants dans le microphone, il est nécessaire de vérifier le périphérique et de détecter ses points faibles.